- Виды закладок
- Microsoft Edge
- Экспорт
- Через настройки браузера в файл (для копирования на флешку)
- Включение и настройка синхронизации, как альтернативный вариант
- Из Хрома в другой обозреватель (на примере Яндекс.Браузера)
- Автоматически при установке
- Из файла экспорта
- Методы сохранения страницы в закладки в браузере Яндекс
- Способы добавления страницы в закладки в браузере Mozilla Firefox
- Добавьте кнопку меню закладок на панель инструментов
- Как экспортировать или импортировать на телефоне Андроид
- Сохранение страницы сайта в закладки в браузере Safari
- Организуйте закладки в больше, чем просто Firefox
- Импорт
- Закладок и настроек через меню Хром из других браузеров
- Как выгрузить сохраненные сайты в разных программах
- Яндекс браузер
- Edge
- IE
- Opera
- Firefox
- Используем «Диспетчер закладок» для импорта из файла
- Резервное копирование и восстановление закладок в Firefox
- Как добавить в обычные закладки страницу сайта в браузере
- Как добавить сайт в визуальные закладки
- Удалить несколько закладок одновременно
- Как скопировать и перенести файл с закладками из системной папки
- Как сохранить открытые вкладки в браузере от Яндекса
- Способ 1: изменение параметров запуска
- Способ 2: фиксация полезных вкладок
- Сохранение открытых страниц в Yandex browser после переустановки
- Windows Internet Explorer
- 1 способ
- 2 способ
- Как добавить закладку
- На компьютере
- На панель закладок
- В другие закладки
- В новую папку
- Все вкладки в закладки
- На телефоне
- Android
- Opera
- Как сохранить закладки в файл в Yandex веб-обозревателе
- Добавить ключевое слово в закладку и изменить URL-адрес закладки
- Как записать сайт в закладки в мобильном браузере Яндекс
- Как добавить закладку в браузере Google Chrome
- Как добавить страницу в избранное Internet Explorer
- Синхронизация
- На пк
- Почему не сохраняются закладки в Яндекс браузере
- Работа с закладками в браузере Mozilla Firefox
- Как добавить страницу интернет ресурса в закладки в браузере Opera
- Переименовать и отредактировать закладку
- Организуйте свои закладки
- Создать новую папку на панели закладок
- Переместить закладки в папки на панели закладок
- Используйте диалоговое окно «Библиотека» для создания новых папок
- Переместить закладки в папки в диалоговом окне «Библиотека»
- Просмотр ваших закладок в разных отсортированных видах
- Переставьте закладки в диалоговом окне «Библиотека» вручную
Виды закладок
В браузере Google Chrome есть два типа закладок. Они используются для хранения часто посещаемых сайтов.
- Закладки первого типа называются стандартными. Они расположены под адресной строкой браузера. Стандартные закладки создаются пользователем вручную. Но они сохраняются только локально на устройстве.
- Также есть визуальные закладки. Пользователь может управлять ими только с помощью специальных расширений. Визуальные закладки создаются автоматически на основе последних посещенных страниц. Они находятся в пустой вкладке браузера.
Microsoft Edge
Хотя этот браузер ассоциируется с IE, он все же очень отличается по внешнему виду. Чтобы экспортировать закладки, перейдите в меню (три точки вверху справа) и выберите «Параметры».

Затем найдите и нажмите кнопку «Импортировать из другого браузера».

Внизу нажмите кнопку «Экспорт в файл».

Указываем место, куда хотите сохранить html файл с закладками и сохраняем.
Экспорт
Эта функция подразумевает перенос в другой браузер или устройство. Вы можете выполнить экспорт несколькими способами: сохранить ссылки в виде документа и скопировать их на носитель, настроить синхронизацию с ПК или мобильным устройством или добавить нужные сайты в другой браузер после установки.
Через настройки браузера в файл (для копирования на флешку)
Стандартный способ — экспортировать закладки в виде HTML-документов. Их можно скопировать на внешний диск и перенести на другой компьютер, чтобы открыть в Chrome или другой программе.
Из-за этого:
- Запустите приложение и введите комбинацию клавиш CTRL + Shift + O или вызовите диспетчер через меню.

- Нажмите на трехточечный символ справа от строки поиска и нажмите «Экспорт закладок».

- Укажите папку, в которой будет находиться HTML-документ, при необходимости дайте ей имя, нажмите «Сохранить». Затем вы можете перенести файл на внешний носитель и загрузить его в новом браузере.

Включение и настройка синхронизации, как альтернативный вариант
Этот метод полезен, если вы хотите экспортировать на другой компьютер. Однако этот метод доступен, пока у вас есть доступ к сервису Google.
Из-за этого
- Откройте программу на своем ПК и щелкните символ «Текущий пользователь», расположенный справа от адресной строки. В появившемся окне выполните команду «Включить синхронизацию».

- Введите необходимую информацию для входа в свою учетную запись Google.

- Чтобы включить синхронизацию и добавить закладки на новое устройство, нажмите «ОК» в появившемся окне.

Из Хрома в другой обозреватель (на примере Яндекс.Браузера)
Добавленная вами закладка представляет собой HTML-файл, который можно открыть в любом браузере. Это очень удобно, если вы используете несколько программ для выхода в Интернет и хотите использовать ссылки на ценные сайты. Для Яндекс.Браузера существует два основных метода экспорта.
Автоматически при установке
После загрузки на ПК Яндекс.Браузер автоматически синхронизируется с Google Chrome, копирует закладки и данные автозаполнения. В результате после установки открывается доступ к сайтам, которые ранее были добавлены в другой программе. Я.Б информирует об этом пользователя с помощью голосового помощника и сообщения на экране.

Если причиной всех действий является желание воспользоваться услугами российской поисковой системы, то напоминаем, что вы можете сделать Яндекс стартовой страницей в Chrome и использовать браузер от Google и не только.
Из файла экспорта
Альтернативный вариант — загрузить документ HTML с URL-адресом. Для этого вам необходимо создать файл по уже описанной инструкции.
Впоследствии:
- Запустите Яндекс.Браузер, откройте меню, перейдите в раздел «Закладки», выберите пункт «Импорт».

- В качестве источника в списке укажите «HTML-файл» и выполните команду «Выбрать».

- Найдите требуемый документ в системе вашего ПК и выполните команду «Открыть». На экране появится сообщение, подтверждающее, что импорт был успешным.

Методы сохранения страницы в закладки в браузере Яндекс
Здесь добавление страницы в закладки происходит так же, как в браузере Google Chrome. Просто для доступа к меню нужно нажимать не на три черточки, а на небольшую шестеренку. Вся процедура добавления страницы идентична.
Способы добавления страницы в закладки в браузере Mozilla Firefox
В этом браузере вы должны выполнять те же действия, что и в предыдущем браузере. В Firefox есть только одно отличие. Здесь закладки называются закладками. Вот почему вам нужно найти в меню Закладки и нажать кнопку «Добавить страницу». По внешнему виду окно, которое появляется после нажатия на раздел «Добавить», имеет небольшие отличия. Однако вам нужно ввести информацию на странице таким же образом. В Firefox также есть ряд дополнительных методов для добавления страниц сайта. Они тоже отлично работают.
В этом браузере есть очень простой метод добавления страниц в закладки. Он состоит из нажатия на звездочку, расположенную вверху справа. Он приобретет желтый оттенок. Это будет означать, что страница была успешно добавлена в избранное. Страницы будут в несвязанных закладках.

несвязанные закладки Firefox
Добавьте кнопку меню закладок на панель инструментов
Если вам нужен быстрый доступ к инструментам закладок, добавьте кнопку «Меню закладок» на панель инструментов.
Щелкните значок библиотеки, выберите «Закладки»> «Инструменты закладок» и выберите «Добавить меню закладок на панель инструментов» .

Значок меню закладок (звездочка на панели задач) появляется рядом со значком библиотеки.
Чтобы удалить кнопку «Меню закладок» с панели инструментов, вернитесь в «Закладки»> «Инструменты закладок» и выберите «Удалить меню закладок с панели инструментов» в меню «Инструменты для закладок» .

Как экспортировать или импортировать на телефоне Андроид
Стандартный экспорт и импорт избранных страниц недоступен в Chrome для мобильных устройств. Вы не можете создать или добавить HTML-файл на смартфон или планшет. Для мобильных устройств единственный лучший вариант для импорта выбранных ссылок — это синхронизация с ПК. Этот метод позволяет вам использовать страницы, сохраненные на вашем компьютере.
Чтобы синхронизировать телефон с ПК:
- Войдите в мобильное приложение Chrome и просмотрите свои настройки.
- Выберите «Синхронизировать службы Google».
- Установите флажок рядом с «Синхронизировать данные Google» и введите данные для входа в свою учетную запись.



Сохранение страницы сайта в закладки в браузере Safari
При посещении определенной страницы сайта нужно выбрать закладки и перейти в раздел «Добавить закладку». Далее следует решить, где будет сохранена закладка.
Также существует альтернативный способ — использовать комбинацию клавиш Ctrl + D. После нажатия на них нужно перенести нужную ссылку в свои закладки.
Организуйте закладки в больше, чем просто Firefox
Браузеры по-прежнему обращают внимание на закладки. И вам тоже следует. Хорошо организованная папка закладок избавит вас от хлопот по установке сторонних приложений с сомнительным будущим.
Если вы хотите синхронизировать свои закладки с другими браузерами, такими как Chrome и Edge, мы рассмотрели лучшие альтернативы браузерам Xmarks. Преданные пользователи Chrome могут ознакомиться с нашим руководством по резервному копированию закладок Chrome.
Поделиться: Интернет-закладки Mozilla Firefox 3 Поделиться: Бета-версия WhatsApp для Windows Phone выпускает новое обновление Предыдущая статья10 сетевых терминов, о которых вы, вероятно, никогда не знали, и что они означаютСледующая статья
Импорт
Эта функция позволяет быстро добавлять данные из других браузеров в Chrome. Вы можете импортировать, используя один из предложенных способов.
Закладок и настроек через меню Хром из других браузеров
Это лучший способ добавить список избранных ссылок из другого браузера. Нет необходимости создавать HTML-файл для импорта.
Следуй этим шагам:
- Откройте меню Chrome, перейдите в раздел «Закладки» и выберите «Импортировать закладки и настройки».

- Укажите источник из списка и выполните команду «Импорт», в результате чего избранное будет добавлено из выбранного браузера.

Как выгрузить сохраненные сайты в разных программах
Импорт ссылок в Chrome возможен с помощью HTML-документа. Но для этого сначала нужно создать файл со ссылками. Для этого воспользуйтесь инструкцией к нужной программе.
Яндекс браузер
- Откройте меню программы и выберите «Закладки», оттуда перейдите в диспетчер.

- Щелкните трехточечный символ слева от метки «Панель закладок» и выполните команду «Экспорт в файл HTML».

- Укажите папку, в которой будет находиться документ, при необходимости измените ее имя и нажмите «Сохранить».

Попутно вы можете мгновенно перенести пароли и другие данные из браузера Яндекс в свой Chrome. Это не займет много времени, но в будущем позволит вам работать быстрее и комфортнее.
Edge
В этой программе вы можете быстро создать документ для переноса в Chrome, не заходя в меню.
Из-за этого:
- Щелкните символ «Избранное», в появившемся окне вызовите «Дополнительные параметры», щелкнув значок с многоточием и выберите «Экспорт избранного».

- Выберите папку, при необходимости введите новое имя для документа, нажмите «Сохранить».
IE
- Запустите Internet Explorer на своем ПК, щелкните значок звездочки в правом верхнем углу, щелкните стрелку рядом с командой «Добавить в избранное» и перейдите в раздел «Импорт и экспорт».

- Установите флажок «Экспорт в файл», затем выберите «Избранное» из списка».

- Сохраните документ из Internet Explorer в нужную папку и нажмите «Готово».
Opera
В более новых версиях программы невозможно создать файл для экспорта в Chrome. Это возможно только с помощью расширения «Импорт и экспорт закладок», которое можно установить в Opera по ссылке.
Чтобы создать HTML-файл с сохраненными страницами, запустите «Импорт и экспорт закладок» в Opera и нажмите «Экспорт». Документ будет создан и автоматически добавлен в папку «Загрузки».

Firefox
- Запустите браузер, войдите в «Библиотеку», щелкнув соответствующий символ в окне программы, выберите «Закладки».

- Внизу появившегося окна выберите Показать все».

- Откройте раздел «Импорт и резервное копирование» и нажмите команду «Экспорт в файл HTML».

- Выберите папку для документа со ссылками и нажмите «сохранить».
Используем «Диспетчер закладок» для импорта из файла
После сохранения документа с адресами вы можете импортировать его в Chrome.
Из-за этого:
Вы можете быстро открыть диспетчер с помощью chrome: // bookmarks / link. Это простой способ быстро импортировать документ, минуя меню. И вы также можете связаться с диспетчером, используя клавиши CTRL + SHIFT + O.
- Запустите диспетчер через меню браузера.

- Вызвать параметры, нажав на символ многоточия справа от строки поиска, выбрать пункт «Импорт».

- Найдите нужную папку, выберите документ и нажмите «Открыть».

Резервное копирование и восстановление закладок в Firefox
Диалоговое окно «Библиотека» также позволяет создавать резервные копии закладок, а также импортировать и экспортировать закладки в другие браузеры и из них.
Параметр «Резервное копирование» в меню «Импорт и резервное копирование» сохраняет файл JSON, который Firefox использует для хранения закладок. Вы можете использовать файл JSON для восстановления закладок, если вам нужно переустановить Firefox. Сброс закладок заменит все текущие закладки в Firefox.
Параметры «Импортировать закладки из HTML» и «Экспорт закладок в HTML» позволяют сохранять закладки в формате HTML. Вы можете открыть экспортированный HTML-файл в любом браузере и щелкнуть ссылки для доступа к закладкам. И вы можете использовать экспортированный HTML-файл для импорта закладок Firefox в другие браузеры, которые могут не поддерживать прямую передачу закладок.
Вы можете импортировать закладки из Edge, Chrome и Internet Explorer, используя параметр Импорт данных из другого браузера» .

Как добавить в обычные закладки страницу сайта в браузере
Чтобы добавить страницу сайта в обычные закладки, вам необходимо:
- Откройте страницу для сохранения;
- В правом верхнем углу браузера щелкните значок звездочки (в Opera — сердечко).
Что-либо! Закладка добавлена!

добавить страницу сайта в закладки
Также вы можете быстро добавлять закладки на страницы с помощью горячих клавиш: Ctrl + D.
Как добавить сайт в визуальные закладки
К сожалению, стандартным способом визуально добавить сайт в закладки в Google Chrome нельзя. Наиболее посещаемые сайты отображаются в визуальных закладках Chrome, и пользователь не может их редактировать или добавлять новые. Можно только удалить. Но выход есть! Вы можете установить расширение визуальных закладок Яндекса.
С этим расширением последовательность действий для всех браузеров будет практически одинаковой.
Ниже приведен пример того, как добавить страницу сайта в визуальные закладки в Яндекс браузере:
- Должна быть открыта панель с визуальными вкладками;
- Нажмите кнопку «Добавить закладку»;

добавить сайт в визуальные закладки Яндекса - В открывшейся строке введите адрес сайта, который хотите добавить в экспресс-панель.

вставить адрес веб-сайта в визуальные закладки
Удалить несколько закладок одновременно
Методы, описанные в предыдущем разделе, позволяют удалять по одной закладке за раз. Но вы также можете удалить несколько закладок одновременно.
Нажмите Ctrl + Shift + B, чтобы открыть диалоговое окно библиотеки. Используйте Shift и Ctrl при щелчке закладок, которые хотите удалить, точно так же, как при выборе файлов в проводнике.
Затем щелкните выбранные закладки правой кнопкой мыши и выберите «Удалить» .
При удалении нескольких закладок диалоговое окно подтверждения также не появляется.

Как скопировать и перенести файл с закладками из системной папки
Еще один способ экспортировать и импортировать сохраненные сайты из Chrome — использовать документ из системной папки. Программа автоматически сохраняет выбранные ссылки в файле закладок, путь к которому следующий: C: Users Username AppData Local Google Chrome User data Default. Вы можете скопировать этот документ и перенести его на карту памяти, чтобы открывать страницы на других компьютерах.

Как сохранить открытые вкладки в браузере от Яндекса
Закладки обычно используются для того, чтобы вкладки оставались работоспособными в течение длительного времени. Однако бывает, что загруженные страницы полезны только в течение нескольких сеансов, и все это время вам нужно держать их открытыми. В этом случае имеет смысл открывать вкладки браузера из предыдущего сеанса. Альтернативный вариант предназначен для тех вкладок, которые необходимы на постоянной основе и неудобно каждый раз открывать их из закладок. Здесь может помочь функция блокировки.
Способ 1: изменение параметров запуска
Как заставить Яндекс браузер запускать страницы, открытые с последнего сеанса:
- Откройте меню и перейдите в «Настройки».

- В столбце «Вкладки» установите флажок «При запуске браузера открывать ранее открытые вкладки».
Теперь, если вы закроете веб-браузер, например, с двумя вкладками ВКонтакте, он загрузится вместе с ними в следующий раз.
Способ 2: фиксация полезных вкладок
Если вам всегда нужна карта, лучше приколоть ее. Независимо от поведения браузера при запуске закрепленная страница останется открытой. Все фиксированные платы расположены в крайнем левом положении панели и имеют небольшие размеры, поэтому не мешают работе с Яндексом.
Что мы должны делать:
- Щелкните правой кнопкой мыши целевую карту.
- Выбираем опцию «Пин-карта».

Сохранение открытых страниц в Yandex browser после переустановки
Фактически, все вкладки останутся открытыми даже после переустановки браузера, если параметр настроен на запуск ранее открытых ссылок. Единственное условие — временные данные веб-браузера должны быть сохранены в процессе удаления.
Управление:
- Зайдем в Windows в раздел «Программы и компоненты».
- Выберите Яндекс.Браузер и нажмите кнопку «Удалить».

- В следующем уведомлении «Вы хотите удалить…» нажмите «Удалить».
- Убедитесь, что рядом с «Удалить настройки браузера…» нет галочки, и нажмите «Удалить браузер».

- Установите его снова и откройте.
Веб-браузер Яндекса откроется с не закрытыми ранее вкладками.
Windows Internet Explorer
В Internet Explorer закладка означает «добавить в избранное».
В адресной строке браузера введите URL страницы https://lk.usoft.ru, откроется главная страница личного кабинета.
1 способ
- Щелкните значок в адресной строке. Нажмите кнопку «Добавить в избранное» (или сочетание клавиш Ctrl + D).

- Откроется окно «Добавить в избранное». В поле «Имя» нужно ввести имя для закладки.
- Нажмите кнопку «Добавить».
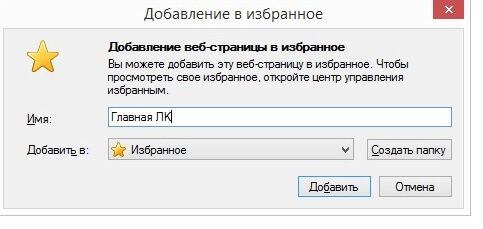
- Закладка будет добавлена на панель закладок.

Вы также можете добавить страницу в панель «Избранное». Для этого, нажав на значок в адресной строке, в открывшемся окне выберите пункт «Добавить в избранное» или нажав на соответствующий значок 
на самой панели.
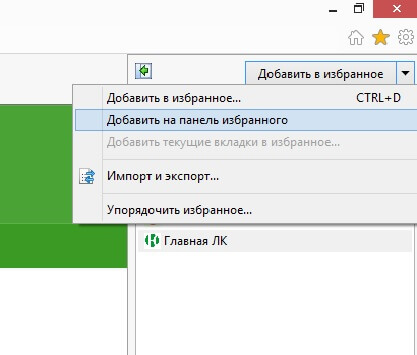
Страница будет отображаться в панели избранного.

2 способ
- На панели инструментов на вкладке «Избранное» выберите пункт «Добавить в избранное».
- Затем вы можете выбрать один из необходимых пунктов «Добавить в избранное» или «Добавить в панель избранного»
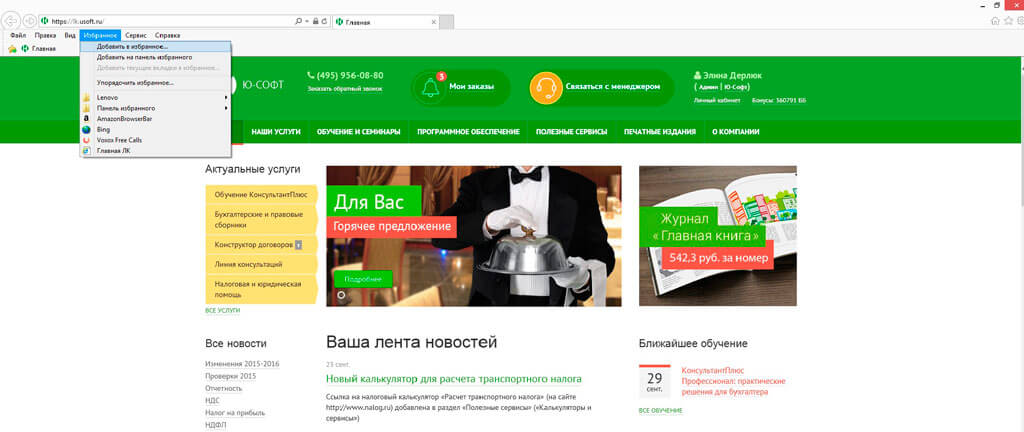
Далее выполняются шаги, описанные в первом способе.
Чтобы быстро перейти на добавленную страницу, щелкните значок 
или выберите вкладку «Избранное» и выберите сохраненную страницу.
Чтобы вкладка LC открывалась вместе со стартовой страницей при запуске браузера, необходимо выполнить следующие действия:
На панели инструментов выберите вкладку «Сервис», пункт «Свойства браузера».
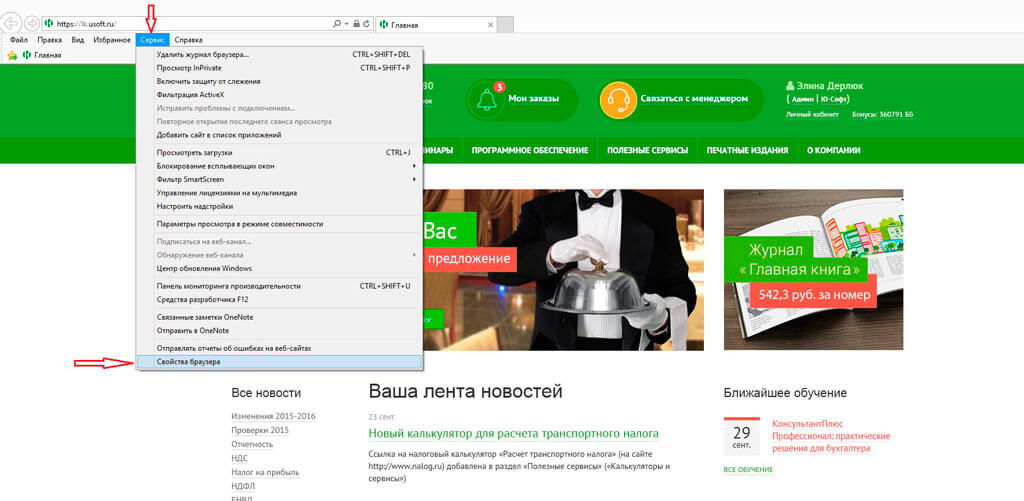
В окне «Свойства Интернета» на вкладке «Контент» в поле «Домашняя страница» добавьте URL страницы личного кабинета https://lk.usoft.ru и нажмите «Применить», затем «ОК».
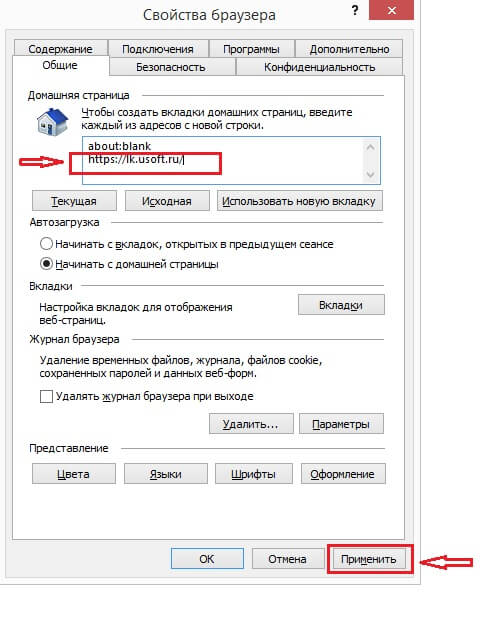
Страница будет запущена автоматически при следующем открытии браузера вместе с домашней страницей.
Как добавить закладку
Вы можете добавить закладку в Chrome на свой компьютер или смартфон. Для этого нужно воспользоваться одной из инструкций.
На компьютере
Пользователь может не только добавлять закладки в браузере, но и организовывать их. Затем вы можете создавать папки и группировать закладки по категориям. Это поможет поддерживать несколько сайтов и удобно их просматривать.
Вы можете использовать сочетание клавиш. Для создания закладки предусмотрена комбинация «Ctrl + D». После его ввода нужно указать название и расположение страницы.
На панель закладок
Панель избранного расположена под адресной строкой. Здесь вы можете увидеть все сайты, которые сохраняет пользователь, их название и логотип.
Как добавить закладку Google Chrome на панель закладок:
- Зайдите на сайт, который хотите сохранить.
- Щелкните значок звездочки, расположенный в правой части адресной строки.
- На экране появится окно, в котором нужно ввести имя и выбрать папку для размещения «Панели закладок».
Как только пользователь нажмет «Готово», сайт будет сохранен в соответствующей панели. Чтобы открыть его, просто нажмите на название. Есть еще один способ сохранить страницу. Пользователю необходимо:
- Откройте сайт.
- Щелкните правой кнопкой мыши панель закладок, чтобы открыть контекстное меню.
- Выберите пункт «Добавить страницу».
- В открывшемся окне введите название страницы, затем выберите место сохранения «Панель закладок». Последний шаг — сохранить изменения.
Для третьего метода пользователь должен получить доступ к настройкам браузера. Сначала нужно открыть сайт, затем:
- Щелкните значок с тремя точками, расположенный в правом верхнем углу экрана.
- Выберите раздел «Закладки», а затем «Рекомендовать эту страницу».
- Введите имя закладки и сохраните изменения, нажав «Готово».
В другие закладки
На панель закладок можно поместить только ограниченное количество страниц. Итак, для комфортного просмотра сайтов должно быть не больше 10-12. Чтобы добавить больше, их можно поместить в специально подготовленную папку «Другие закладки».
Как добавить страницу в другие закладки Chrome:
- Откройте сайт для сохранения в браузере.
- Щелкните значок звездочки в адресной строке.
- В открывшемся окне щелкните строку «Папка». И выберите из списка место «Другие закладки». Затем нажмите «Готово», чтобы сохранить изменения.
Вы также можете создать закладку через специальную панель. Пользователю необходимо:
- Зайдите на сайт.
- Щелкните правой кнопкой мыши на панели задач.
- Укажите заголовок и выберите расположение «Другие закладки». Затем нажмите «Сохранить».
Еще один способ добавить закладку — зайти в настройки браузера:
- Зайдите на сайт.
- Щелкните значок с тремя точками в правом верхнем углу экрана.
- Выберите «Закладки», а затем «Рекомендовать эту страницу».
Папка «Другие закладки». Находится в правом углу экрана. Пользователю просто нужно щелкнуть по нему, чтобы увидеть список всех страниц, сохраненных в браузере.
В новую папку
Пользователь может создавать свои собственные папки для удобного хранения закладок. Эта функция позволяет группировать страницы, которые не занимают много места на панели.
Как добавить сайт в новую папку:
- Зайдите на сайт, который нужно добавить в сохраненный.
- Щелкните значок звездочки, он находится в адресной строке браузера.
- Щелкните команду «Дополнительно», чтобы получить доступ к дополнительным параметрам.
- Выберите пункт «Новая папка».
- Введите имя папки. Его можно разместить на соответствующей панели или в разделе «Другие закладки».
После этого остается только выбрать эту папку и сохранить изменения. Пользователь может создать множество папок и изменить их расположение. Таким образом, закладки не будут мешать работе главной панели, но все сайты сохранятся в браузере.
Все вкладки в закладки
У пользователя есть возможность отмечать все страницы сразу, что сейчас работает в браузере. Таким образом, вам не нужно сохранять сайты по одному. Чтобы отметить все вкладки:
- Открыть все сайты для сохранения.
- Щелкните значок с тремя точками, расположенный в правом верхнем углу экрана.
- Выберите раздел «Закладки», затем пункт «Добавить в закладки все вкладки». После этого все сайты, открытые в данный момент в браузере, будут добавлены в закладки.
Также вы можете использовать комбинацию клавиш «Ctrl + Shift + D».
На телефоне
Браузер Google Chrome доступен не только на компьютере, но и на смартфоне. То же касается всех функций проводника. Например, вы можете делать закладки на своем телефоне. Для этого пользователю потребуется раздел «Избранное» или «Закладки».
Android
Чтобы добавить закладку в Chrome на Android, нужно соблюдать последовательность действий:
- Загрузите и откройте браузер на своем смартфоне.
- Перейдите на сайт, который хотите добавить в закладки.
- Щелкните значок с тремя точками, расположенный в правом верхнем углу экрана.
- Выберите звездочку вверху окна.
После этого страница будет добавлена в раздел «Закладки». Пользователь может получить к нему доступ через соответствующее меню.
Opera
Здесь все очень просто. Чтобы сохранить закладки в Opera, зайдите в меню и выберите «Закладки»> «Экспорт закладок».

Если Opera не открывается, а Explorer доступен, сохраните следующий файл: C: / Users / {Username} / AppData / Roaming / Opera Software / Opera Stable / Bookmarks
Как сохранить закладки в файл в Yandex веб-обозревателе
Перед переустановкой Яндекс браузера или перед сменой компьютеров стоит подумать о переносе закладок. Их воссоздание отнимает много времени и неэффективно. Лучший способ — сохранить все закладки в один файл, а затем импортировать их в новый браузер.
Как экспортировать / импортировать закладки:
- Нажмите комбинацию клавиш Ctrl + Shift + O.
- В правом верхнем углу рабочей области щелкните три точки и выберите «Экспорт закладок в файл HTML».

- Указываем место для регистрации и нажимаем на кнопку «Сохранить».

- В случае переустановки браузера никаких дополнительных действий с нашей стороны не требуется, но если вы хотите установить закладки на другой компьютер, мы сначала передаем на него файл. Мы можем использовать облако или флешку.
- Откройте другой браузер и нажмите Ctrl + Shift + O.
- Снова щелкните три точки, но на этот раз выберите «Импортировать закладки из файла HTML».
- Указываем путь и нажимаем «Открыть».
Добавить ключевое слово в закладку и изменить URL-адрес закладки
Ключевые слова — это сокращения для закладок, которые вы можете ввести в адресной строке, чтобы быстро перейти на страницу, отмеченную закладкой.
Чтобы добавить ключевое слово в закладку, щелкните закладку правой кнопкой мыши и выберите «Свойства» .

В диалоговом окне «Свойства» введите ключевое слово, которое вы хотите использовать для закладки, в поле «Ключевое слово» .
Вы также можете изменить URL-адрес закладки в поле «Местоположение» .
Щелкните Сохранить .

Чтобы посетить веб-страницу, отмеченную закладкой, с помощью ключевого слова, введите ключевое слово в адресную строку. Закладки, соответствующие ключевому слову, отображаются в раскрывающемся списке под адресной строкой.
Щелкните URL-адрес страницы в результатах.

Как записать сайт в закладки в мобильном браузере Яндекс
Способ сохранения на смартфоне единственный и предполагает расширение меню браузера на целевом сайте.
Инструкции:
- Запустить нужный сайт в браузере телефона.
- Нажмите кнопку с многоточием в правом нижнем углу.
- Щелкните пункт меню «Добавить в закладки».

Об успешном выполнении процедуры свидетельствует сообщение «Страница добавлена в закладки». Теперь мы можем щелкнуть по квадрату с числом внутри, а затем по изображению звезды. Затем мы попадаем в меню «Закладки», где доступны все добавленные ссылки.
Как добавить закладку в браузере Google Chrome
На странице, которую вы хотите добавить в закладки в Chrome, щелкните звездочку, расположенную в конце адресной строки браузера. В появившемся небольшом окне вы можете указать имя закладки и место для ее сохранения, как и в других браузерах.

Если нажать на кнопку с тремя горизонтальными полосами, расположенную рядом со звездочкой, то в открывшемся меню можно выбрать «Закладки» ⇒ «Создать закладку для этой страницы», далее, как обычно. Сочетание клавиш Ctrl + D также работает.
Если в настройках Google Chrome указано, чтобы отображалась панель закладок, то ссылку можно просто перетащить мышкой на эту панель из значка фавикона, расположенного перед адресом этой страницы.
Как добавить страницу в избранное Internet Explorer
В Internet Explorer эта функция называется закладками, но смысл остается прежним. Находясь на странице, которую хотите добавить в избранное Internet Explorer, щелкните элемент «Избранное» в верхнем меню и щелкните элемент «Добавить в избранное…» в развернутом списке. В центре экрана откроется новое окно, где в поле «Имя» вы можете указать имя, которое, по вашему мнению, наиболее подходит для этой страницы.
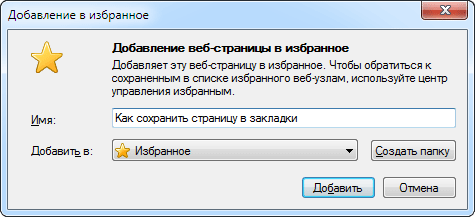
Элемент «Добавить в» используется для указания, где именно нужно сохранить ссылку, а кнопка «Создать папку» используется для создания новых папок. Мы рекомендуем вам использовать папки и группировать сохраненные ссылки по темам, иначе, когда их много, будет сложно найти то, что вам нужно. Когда все настройки будут выполнены, нажмите кнопку «Добавить», и страница будет сохранена в закладках Internet Explorer.
Если верхнее меню отсутствует, щелкните правой кнопкой мыши свободное место рядом с адресной строкой и выберите пункт «Строка меню» в появившемся контекстном меню. В случае, если меню не требуется постоянно, вы можете просто нажать клавишу F10, и оно появится временно.
Альтернативный способ добавить веб-страницу в избранное — щелкнуть ее правой кнопкой мыши и выбрать «Добавить в избранное» в контекстном меню или использовать комбинацию горячих клавиш Ctrl + D, как описано выше. Еще один быстрый способ добавить сайт в закладки в Internet Explorer — с помощью мыши без использования клавиатуры. Наведите указатель мыши на значок значка, расположенный в адресной строке браузера перед адресом страницы, удерживая левую кнопку мыши, перетащите указатель на пункт меню «Избранное». Откроется этот пункт меню, переместите указатель в желаемое место избранного и отпустите кнопку. Страница будет сохранена в выбранном месте.
Мы разобрались, как добавить страницу в закладки, осталось выяснить, как использовать сохраненные закладки. Нажимаем в меню пункт «Избранное» и в выпадающем списке находим нужную нам закладку и щелкаем по ней указателем мыши. Вы также можете щелкнуть звездочку в правом верхнем углу окна браузера и щелкнуть нужную закладку на появившейся панели.
Синхронизация
Благодаря этой функции Яндекса можно будет передавать данные браузера на любое другое устройство. Это может быть сделано по разным причинам, если вы хотите узнать больше о процессе синхронизации, ознакомьтесь с этой статьей — https://ya-browsers.ru/nastrojki/sinhronizatsiya-yandeks-brauzera). Из него вы узнаете:
- Что предлагает синхронизация;
- Как настроить на компьютер;
- Как активировать синхронизацию на телефоне;
- Почему не работает синхронизация
Однако в этой статье мы узнаем, как включить синхронизацию на телефоне или компьютере. Более подробная инструкция будет представлена ниже.
На пк
Синхронизация на персональном компьютере включается следующим образом:
- Щелкните левой кнопкой мыши по трем строкам вверху страницы браузера Яндекс.
- В новом окне мы увидим желтую кнопку «Сохранить данные», нажмите на нее, после чего откроется окно с синхронизацией. Щелкните строку «Включить синхронизацию».
- Как это было сделано, мы будем перенаправлены на страницу, где вы сможете установить Яндекс диск для хранения файлов и работы с ними. Вы также сможете изменить настройки данных синхронизации. Щелкните по записи «Закрыть окно».
- После этих действий синхронизация в браузере с нашей учетной записью будет успешно активирована.
Почему не сохраняются закладки в Яндекс браузере
Большинство причин сводятся к простой невнимательности пользователя, но есть и более серьезные нарушения браузера, которые можно исправить только путем переустановки.
Причины и способы устранения:
- Вкладка не сохраняется в закладках яндекс браузера из-за того, что ссылка уже добавлена в избранное. Веб-браузер блокирует повторное добавление той же страницы. Изучаем список закладок в поисках ссылки, которую безуспешно пытаемся добавить. Если его здесь нет, открывайте всевозможные папки, скорее всего ссылка скрыта в одном из подразделов.
- Он сделал что-то не так. Иногда небольшая ошибка может привести к полному исчезновению результата. Мы рекомендуем вам попробовать еще раз или изменить метод.
- Очередное обновление Яндекс. Довольно часто появляются серьезные обновления браузера, которые изменяют интерфейс, расположение функций и способ их использования. Вполне возможно, что на момент прочтения материала некоторые методы перестали быть актуальными. Мы стараемся следить за материалом, поэтому запишите его в комментариях и воспользуйтесь другим методом.
- Яндекс браузер работает некорректно. Искать причину проблемы обычно бесполезно, лучше всего переустановить веб-браузер. На «Панели управления» находим «Программы и компоненты» и удаляем текущий браузер после сохранения закладок в файл. Скачайте с сайта последнюю версию и установите ее. Извлекаем закладки из файла в веб-браузере.
Работа с закладками в браузере Mozilla Firefox
Чтобы добавить сайт в закладки в Mozilla Firefox, вы также должны перейти на сайт и нажать кнопку со значком звездочки (1), после чего откроется окно для изменения имени закладки и выбора папки для сохранения (2) . После настройки сохранения закладки остается нажимать только кнопку «Готово».

Чтобы просмотреть закладки в Mozilla Firefox, вам нужно нажать кнопку справа от звезды (1), и вкладки и папки отобразятся во всплывающем окне внизу (2). Нажав на «Показать все закладки», вы можете открыть список ваших закладок более удобным способом (по аналогии с менеджером закладок в Google Chrome).

Все сайты открываются из закладок щелчком ЛКМ.
Как добавить страницу интернет ресурса в закладки в браузере Opera
Добавить сайт или его страницу в закладки в этом браузере так же просто, как и в предыдущих двух. Для начала нужно зайти в меню и выбрать там раздел Закладки. После этого вам нужно перейти к созданию страницы закладок.
Появится новое окно, в котором нужно указать название страницы и указать место для ее сохранения. Чтобы настроить дополнительные параметры, вы можете выбрать элемент более подробно.
Если в настройках вашего браузера указано, чтобы панель отображалась сбоку, вы можете сохранить свои закладки, щелкнув звездочку в правом углу экрана. Если вы нажмете на нее, сразу же откроется страница закладок этого браузера. Чтобы добавить новую страницу, просто нажмите на знак плюса. В Opera есть много других эффективных методов добавления страниц в закладки.
Помимо прочего, браузер Opera отличается наличием быстрой панели, в которой хранятся наиболее посещаемые пользователем интернет-ресурсы. Чтобы добавить сайт в экспресс-панель, нажмите на пустое место и введите адрес интернет-ресурса. Чтобы отредактировать сайт, который уже содержит вкладки, вам просто нужно выбрать элемент редактирования и изменить его. После внесения изменений просто нажмите ОК.
Переименовать и отредактировать закладку
Вы можете переименовать закладку и изменить ее расположение и теги, используя значок звездочки в адресной строке.
Сначала посетите сайт, который вы добавили в избранное. Затем щелкните значок синей звездочки, чтобы открыть всплывающее диалоговое окно «Изменить эту закладку». Это диалоговое окно похоже на диалоговое окно «Новая закладка». Вы можете изменить имя, папку, в которой хранится закладка, и теги, назначенные закладке.
Чтобы изменить URL-адрес закладки, см. Следующий раздел.
После внесения изменений нажмите «Готово.

Организуйте свои закладки
Закладки полезны, только если вы держите их в порядке. Если ваши закладки хаотичны и хаотичны, вы не сможете найти то, что вам нужно, когда вам это нужно.
Вы можете использовать папки и теги для организации закладок. Если вам не нравится работать с папками и подпапками для организации закладок, мы обсудили, как использовать теги в закладках Firefox,
Для тех из вас, кто любит использовать папки, мы покажем вам, как организовать здесь закладки Firefox с помощью папок.
Создать новую папку на панели закладок
Чтобы добавить новую папку прямо на панель «Избранное», щелкните правой кнопкой мыши и выберите «Новая папка» .

В диалоговом окне «Новая папка» введите имя папки и нажмите «Добавить» .
Firefox добавляет папку в правый конец панели избранного, но вы можете перетащить ее в любое другое место на панели.

Переместить закладки в папки на панели закладок
Чтобы создать закладку для новой папки с помощью панели закладок, перетащите закладку в папку.

Щелкните папку, чтобы открыть ее и получить доступ к содержащимся в ней закладкам.
Вы также можете перетаскивать закладки в папки, чтобы изменить их порядок.

Используйте диалоговое окно «Библиотека» для создания новых папок
Если вы предпочитаете использовать диалоговое окно «Библиотека» для управления закладками, нажмите Ctrl + Shift + B.
Щелкните правой кнопкой мыши пустую область на правой панели, выберите «Новая папка» и введите имя папки.

Переместить закладки в папки в диалоговом окне «Библиотека»
Перетащите закладки в новую папку. Вы можете выбрать несколько закладок с помощью клавиш Shift и Ctrl и одновременно перетащить их в папку.

Просмотр ваших закладок в разных отсортированных видах
В диалоговом окне «Библиотека» вы можете временно просматривать свои закладки и папки в различных отсортированных представлениях.
Нажмите Ctrl + Shift + B. Выберите группу закладок и папок, которые вы хотите отсортировать, в разделе «Все закладки». Или выберите тег в разделе «Теги», чтобы отсортировать все закладки по тегу.
Затем перейдите в «Виды»> «Сортировка» и выберите в подменю метод сортировки, например сортировку по имени .

Вы можете сортировать только по одному уровню закладок и папок, будь то верхний уровень или внутри папки. После сортировки другого уровня предыдущий отсортированный уровень становится несортированным.
Например, мы отсортировали панель закладок. Но если мы зайдем в такую папку, как «Технические сайты», и отсортируем там, панель закладок больше не будет отсортирована.
Функция сортировки сортирует только закладки и папки в диалоговом окне «Библиотека». Закладки и папки на панели закладок или в меню закладок не затрагиваются.

Переставьте закладки в диалоговом окне «Библиотека» вручную
вы можете вручную переставлять закладки и папки в диалоговом окне «Библиотека ».
Нажмите Ctrl + Shift + B. Используйте левую панель для доступа к панели инструментов закладок или меню закладок, затем к нужной папке, если вы хотите изменить порядок закладок в папке.
Щелкните и перетащите закладку на правой панели в другое место в списке, чтобы переместить ее. Чтобы переместить закладку во вложенную папку, перетащите закладку в эту вложенную папку.
Когда вы заказываете закладки вручную, порядок отражается на панели закладок, меню закладок и боковой панели.

