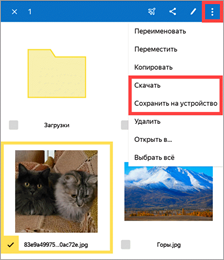- Заливаем файлы на Яндекс.Диск
- Допустимый размер файла для загрузки
- С компьютера
- С телефона
- Мобильное приложение
- Веб-версия
- Загрузка файлов на свой диск от других пользователей
- Импорт файлов из соцсетей
- Автоматическая загрузка фотографий
- Как создать ссылку для скачивания файла
- 3 полезные функции Яндекс Диска
- Программа
- Как поделиться ссылкой?
- Что можно делать с общей папкой в Яндекс.Диск
- Как получить ссылку в Яндекс.Диск через ПК
- Скопировать ссылку в мобильном приложении Яндекс.Диск
- Как удалить ссылку
- Как скинуть файлы на Яндекс.Диск через компьютер
- Загрузка файлов на Диск с телефона
- Создаём собственный Яндекс Диск
- Загружаем файлы
- Для чего вам может потребоваться Яндекс Диск: на примере Василия
- Лайфхак: как увеличить лимит для хранения данных в 2 раза за 5 минут
- Первый путь
- Второй путь
- Как создать Яндекс Диск для скачивания другими за пару кликов
- Способ 1.
- Способ 2.
- Как загрузить файлы на чужой Яндекс.Диск?
- Как настроить доступ по ссылке в Яндекс.Диск
- Как скачать файл без регистрации
- Программа для компьютера (клиент)
- Как установить
- Как загрузить файл или папку
- Как скачать файл
- Почему облако медленно загружает файлы или не загружает их совсем
- Можно ли загрузить вирусные файлы на облако Яндекс
- Как пользоваться на телефоне
- Как загрузить файл
- Как скачать файл
Заливаем файлы на Яндекс.Диск
Обилие способов работы с Яндекс.Диском позволяет пользователям выбрать наиболее удобный и приятный.
Допустимый размер файла для загрузки
Облако может обрабатывать как небольшие, так и большие файлы. Максимальный размер файла, загружаемого на Яндекс.Диск, составляет 50 ГБ. Через браузер этот показатель снижается до 10 ГБ. Рекомендуется загружать объект размером более 2 ГБ с помощью клиентских программ для компьютеров под управлением Windows, MacOS или Linux.

С компьютера
Чтобы не выходить из браузера, Яндекс позволяет работать в облаке прямо со страницы своего сайта. Чтобы скачать электронную информацию:
- Откройте страницу https://disk.yandex.ru/ и авторизуйтесь в Яндекс.

- Нажмите кнопку Загрузить большую желтую».

- Получите запрошенные данные.

- Подождите, пока процесс завершится.

Чтобы обеспечить резервное копирование выбранных данных на компьютер или загрузить их в больших объемах, используйте клиентскую версию Яндекс.Диска для компьютеров. Просто скопируйте все данные в папку, созданную облаком, она синхронизируется с сервером.
С телефона
Даже загрузка файлов с телефона довольно просто. Это более удобно делать это с помощью приложения, но никто не даже отменил вариант с браузером.
Мобильное приложение
Залить в облако по инструкции:
- Скачайте приложение для смартфона из Play Market, App Store или официального сайта, установите его в систему.
- Откройте его, выбрав или добавив профиль, в который вы хотите ввести данные.

- Нажмите синюю кнопку «Еще».

- Выберите вариант загрузки (из галереи, устройства, приложений).

- Разрешите приложению доступ к данным на вашем смартфоне.

- Загрузите один или группу выбранных файлов в облачное хранилище, нажмите «Загрузить на диск».

Веб-версия
Если вам нужно один раз перенести информацию в облако с телефона, устанавливать приложение не нужно. Из-за этого:
- Откройте браузер Google Chrome, Firefox или Яндекс Браузер (желательно обновленный до последней версии), введите disk.yandex.ru в строку поиска.

- Нажмите «Перейти на сайт». Авторизуйтесь, если необходимо.

- Нажмите Plus, выберите Загрузить файл».

- Выберите параметры (загрузить из галереи, файл, создать фото, видео).

- Используйте стандартный загрузчик смартфона и загружайте данные в облако.

Загрузка файлов на свой диск от других пользователей

Яндекс разработал инструмент, позволяющий быстро копировать любые данные из открытых источников в облако Яндекса. Вы можете перейти по ссылке на интересующие вас данные и нажать «Сохранить Яндекс.Диск». Скопированная информация будет опубликована в вашем облачном профиле.
Импорт файлов из соцсетей

Ранее Яндекс.Диск предлагал функции для импорта большого количества фотографий из популярных социальных сетей. Пару щелчков мышью и из авторизованной учетной записи социальной сети все необходимые данные были загружены в облако. К сожалению, эта функция теперь удалена из функций облачной службы.
Автоматическая загрузка фотографий
Приложение для смартфона позволяет загружать фотографию в облако при каждом ее создании. Кроме того, для фотографий и видео, загруженных таким образом, компания сняла все ограничения на используемое пространство для хранения.
То есть даже в бесплатном аккаунте Яндекс.Диска можно загружать количество фотографий, которое ограничивается только объемом памяти устройства. Вы можете включить опцию:
- В окне приветствия при первом входе в приложение.

- Переход в «Фото» и активируя автоматическую загрузку.

Как создать ссылку для скачивания файла
Публичный доступ к информации в облаке можно активировать по желанию. Как загрузить файл на Яндекс.Диск, чтобы он работал у большинства:
- На вашем компьютере в браузере щелкните изображение правой кнопкой мыши и выберите «Поделиться».

- Со своего смартфона в приложении нажмите и удерживайте файл секунду, выберите в верхней строке опцию «Поделиться».

- Тогда вы можете получить ссылку в формате https://yadi.sk/i/2nvR7xPeWpNTqg.

Каждый, кто перейдет по публичной ссылке, получит доступ для чтения и загрузки ваших данных.
3 полезные функции Яндекс Диска
- Вы можете загружать файлы с вашего компьютера на сервер не только через веб-интерфейс, но и с помощью специальной программы, которая является более удобным. Чтобы сделать это, перейдите к https://disk.yandex.ru. Выше будет ссылка: «установочный диск для Windows». Нажмите на нее и следуйте инструкциям
- Вы можете загружать файлы со своего мобильного устройства iOS или Android. Для этого найдите в магазине приложение Яндекс Диск и установите его на свой смартфон или планшет
- Вы можете копировать чужие файлы. Если вам предоставили ссылку Яндекс на файл, перейдите по этой ссылке. Вам будет предложено скачать файл.
Программа
Также на Яндекс диск можно установить программу прямо на компьютер. При этом у вас появится новая облачная папка, с которой вы сможете работать, не заходя в браузер. Довольно полезная штука.
Чтобы установить программу Яндекс диск на свой компьютер, вам необходимо войти в свою учетную запись и выбрать пункт «Установить для Windows».

Теперь просто скачайте и установите его согласно инструкции. Здесь нет ничего сложного.

После этого в области уведомлений появится значок летающей тарелки. Это будет наш репозиторий от Яши. Сначала он будет синхронизирован, после чего с ними можно будет работать как в обычном проводнике. Для этого нажмите на этот самый значок, и вы сразу откроете все файлы.
Сразу хочу сказать, что даже не занимают места не только на жестком диске. Но если вы удалите хотя бы один документ из этой папки, вы не найдете его в личном кабинете в браузере. Но не беспокойся. Даже если это произойдет, он не будет удален, а будет перемещен в корзину.

Что ж, загрузить файл Яндекс на диск для скачивания сейчас не составит труда. Поскольку это, по сути, папка, вы можете работать таким же образом. То есть мы берем любой документ с вашего компьютера и затем копируем его CTRL + C. А потом возвращаемся обратно в нашу летающую тарелку, т.е папку Яндекс. И уже туда вставляем скопированное с помощью клавиш CTRL + V. Впоследствии файл также автоматически появится в версии вашего браузера.

Ну, как и в предыдущей версии, можно просто перетащить файл из проводника в облачную папку. Я имею в виду, выберите, удерживайте и перетащите. Просто.

Как поделиться ссылкой?
И если вы хотите поделиться с кем-то, чтобы документы могли быть загружены другими, щелкните правой кнопкой мыши любой документ и выберите «Копировать ссылку». После этого вы также можете поделиться им с кем угодно и друзьями

Кроме того, несомненным плюсом программы является максимальный размер загружаемого файла. Сюда вы можете вставить любой тип файла размером до 50 ГБ из проводника. Так что хотя бы фильмы загружайте в BlueRay. Программа не назовет вам ни слова.
Что можно делать с общей папкой в Яндекс.Диск
Участник с полным доступом имеет право изменять имя файла, перемещать файлы, удалять и изменять их. Если доступ больше не требуется, участник может удалить папку со своего Яндекс.Диска. Это действие называется «Запретить доступ.
Действия с общей папкой могут быть ограничены, если в вашем облаке не хватает места. Пользователь не сможет:
- Открыть видео файл для просмотра;
- Добавить файлы в папку;
- Невозможно открыть доступ другим и дать ссылку на файлы в Яндекс.Диске;
- Ранее открытые ссылки закрываются.
В этом случае удалите часть файлов из облачного хранилища. Или купите дополнительное место для загрузки файла в облако Яндекс и поделитесь ссылкой. А также загрузите файлы в общую папку Яндекс.Диск.
Общие папки не занимают места на диске. Таким образом, вы можете сотрудничать с друзьями и получить больше места для хранения.
Как получить ссылку в Яндекс.Диск через ПК
- Щелкните файл правой кнопкой мыши.
- Щелкните «Поделиться.
- Ссылка будет скопирована в буфер обмена вашего компьютера.
Чтобы отправить файл по почте, щелкните значок конверта. Нажав на три точки в окне Поделиться, вы можете отправить ссылку на свой аккаунт ВКонтакте, FB или ОК.
В меню вы можете выбрать создание QR-кода, в котором будет закодирована ссылка на файл.
Узнайте, сколько можно заработать на Яндекс.Толоке.
Скопировать ссылку в мобильном приложении Яндекс.Диск
- Нажмите и удерживайте файл пальцем.
- Если выбран этот параметр, нажмите кнопку «Поделиться» на панели приложения.
- Выберите, куда вы хотите отправить ссылку.
Если вы выберете E-mail, вы можете отправить письмо со ссылкой на файл в Яндекс.Диске.
Вы можете делиться не только файлами в облаке, но и папками, содержащими видео, фотографии или другие данные.
Как удалить ссылку
После публикации фото или видео на Яндекс Диске файл помечается маленьким значком и перемещается в общую папку. Для того, чтобы закрыть соединение и сделать файл недоступным, снова нажмите правую кнопку мыши и выберите Удалить ссылку.
В телефоне долгим нажатием выберите файл и откройте меню, в котором можно удалить ссылку.
Как скинуть файлы на Яндекс.Диск через компьютер
Чтобы добавить файлы любого типа в облачное хранилище, откройте интерфейс Диска. Это можно сделать на любой странице поисковой системы. Https://yandex.ru Переходите по ссылке, переходите по ссылке в меню вверху справа.
Для добавления в файл Яндекс.Диска используйте кнопку Загрузить. В веб-интерфейсе он всегда находится в одном месте, вверху слева. Например, вам нужно загрузить песню на Яндекс Диск и создать ссылку, чтобы поделиться ею с друзьями.
- Нажмите цветную кнопку в меню, чтобы добавить изображения, видео или музыку.

- В проводнике Windows выберите папку и найдите файл.
- Вы увидите, что данные загружаются.
Скорость загрузки данных в Интернете, как правило, меньше, чем скорость загрузки из сети. Если вы хотите перенести всю папку с музыкой или фотографиями с компьютера на диск, необходимо создать архив из него.
На Яндекс.Диск файл будет загружен в ту же папку, которая у вас открыта.
Загрузка файлов на Диск с телефона
Пользователь может загружать файлы на Яндекс.Диск и получать ссылку в мобильном приложении. Скачайте его по ссылкам в Google Play или App Store.
- В нижнем меню приложения щелкните значок Файл.
- Потом самая правая кнопка. Если кнопки нет, снова щелкните вкладку «Файл.
Или пролистайте вкладки, а затем вернитесь. - Выберите тип файла для загрузки: фото из галереи, файл с устройства и т.д.
Это зависит от того, что вы получите: галерею или файловый менеджер.
Создаём собственный Яндекс Диск
Войдите в свою учетную запись Яндекс (если еще нет учетной записи, создайте учетную запись), используя свой логин и пароль.
Переходим на главную страницу сайта yandex.ru. Щелкните ссылку «Дополнительно» над основным полем поиска. Появится всплывающее меню. Щелкните ссылку «Установить с диска».

Загружаем файлы
Чтобы загрузить файл, нажмите кнопку «Загрузить» слева. Откроется окно проводника.
Выберите нужный файл и нажмите кнопку «Открыть» в правом нижнем углу окна. Подождите, пока файл будет загружен на сервер.

Для чего вам может потребоваться Яндекс Диск: на примере Василия

Василий работает в отделе продаж крупной компании, поставляющей оборудование для электрических подстанций. На ноутбуке Василия хранятся презентации продуктов, типовые контракты и другие важные материалы. Есть ли часто идут на встречи с потенциальными клиентами, где связь является бедным и не может быть никакого способа, чтобы зарядить свой ноутбук.
В целях безопасности перед встречей Василий продублировал всю информацию с ноутбука на Яндекс Диске, записал соединение на обратной стороне визитки и положил в карман. Если во время встречи возникнут проблемы с носителями информации, Василий всегда сможет предъявить клиенту визитку со ссылкой.
Лайфхак: как увеличить лимит для хранения данных в 2 раза за 5 минут
Яндекс Диск предоставляет каждому пользователю лимит данных в 10 гигабайт. Что, если вам нужно переместить в облако гораздо больше информации? Есть два пути.
Первый путь
Платите за дополнительное дисковое пространство. Перейти на главную страницу сервиса и в левом нижнем углу вы увидите «купить место» кнопку. Кнопка автоматически загорится синим, если на диске закончится свободное место.

Следуйте ему и следуйте дальнейшим инструкциям. Еще 10 ГБ обойдутся вам в 300 рублей в год, 100 ГБ — в 800 рублей в год и 1 терабайт — в 2000 рублей в год. Конечно, большой объем выгоднее маленького.
Второй путь
Можно немного схитрить », но увеличьте место для хранения бесплатно. Для этого вам достаточно создать дополнительную учетную запись в Яндексе (или больше, в зависимости от вашего бизнеса).
Как создать Яндекс Диск для скачивания другими за пару кликов
Способ 1.
Загрузить файл, который вы хотите разделить на диске. Обязательно дождитесь завершения загрузки!

Щелкните файл правой кнопкой мыши. В открывшемся меню выберите пункт «Поделиться» и нажмите еще раз, но уже левой кнопкой.

Заметили, что меню немного изменилось? Вверху была сгенерирована ваша ссылка. По умолчанию Яндекс Диск уже выделил его синим цветом. Вам просто нужно нажать комбинацию клавиш Ctrl + C, чтобы скопировать его.

Теперь все, кому вы отправите эту ссылку, смогут скачать ваш файл.
Если вы используете общую папку с файлами, выполните аналогичные действия.
Способ 2.
А если вы хотите разрешить доступ к папке с файлами только ограниченному кругу людей? И в этом случае разработчики сервиса предоставили решение!
Узнайте адреса электронной почты людей, которым нужна ваша папка.
Выберите папку, к которой вы хотите предоставить ограниченный доступ. Щелкните по нему правой кнопкой мыши. В открывшемся меню выберите «Настроить доступ». Иди туда.

Напишите адрес электронной почты человека, которого хотите пригласить. Выберите вариант доступа: полный доступ или только просмотр. Щелкните Пригласить».

В будущем вам может потребоваться закрыть доступ к папке или людям. Для этого в настройках доступа выберите «Закрыть доступ для всех» (вы увидите окно подтверждения, затем нажмите желтую кнопку). Либо поместите курсор в строку с запрошенным адресом электронной почты, нажмите «Полный доступ» и измените значение на «Нет доступа».

Как загрузить файлы на чужой Яндекс.Диск?
Если человеку нужно загрузить данные с вашего устройства в свое облако, есть два варианта решения проблемы:
- Авторизация на вашем устройстве из чужого профиля и ручная загрузка необходимой информации.
- Работа с функцией «Поделиться». После открытия предоставленных для доступа ссылок с вашей стороны, данные могут быть скопированы в облачную учетную запись кому-то другому.
МИНУТА ЮМОРА
— Где ты работаешь?
— В Яндекс.
— И что ты делаешь?
— Логистика.
— А как насчет деталей?
— Еда днем и такси ночью.
Как настроить доступ по ссылке в Яндекс.Диск
изменить настройки общего доступа в облаке Яндекс можно только для папок и только в веб-версии приложения (с компьютера). Максимально доступно открытие 50 ваших папок в Яндекс.Диске. У пользователя есть доступ к такой же сумме в чужом аккаунте.
- Щелкните папку левой кнопкой мыши.
- Вверху панели нажмите на три точки.

- Выберите Настроить доступ.
- Напишите в строке, для которой нужно авторизоваться — E-mail или имя аккаунта в Яндекс.
- Выберите Поделиться.
Есть два типа доступа: полный и только просмотр. Папка, которую вы сделали общедоступной, изменится по внешнему виду. Появится значок с пользователями.
Чтобы другие могли открыть его, они должны принять приглашение и открыть общую папку в меню.
Если вам нужно изменить тип доступа, снова выберите эту папку с помощью ПКМ и Настроить доступ.
Как скачать файл без регистрации
Сейчас я покажу вам, как скачать файл без регистрации в сервисе. Допустим, вы получили ссылку на скачивание с Яндекс.Диска по почте.
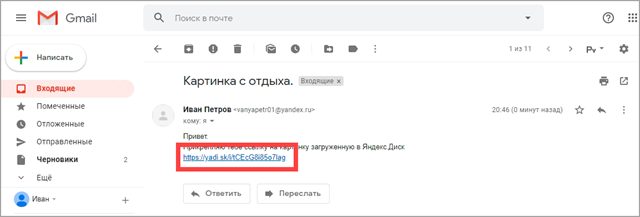
При нажатии на ссылку доступ к данным откроется в новой вкладке.
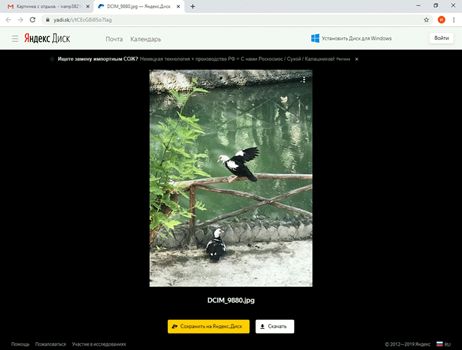
При нажатии на кнопку «Скачать», файл будет загружен на «Мой компьютер» — папка «Загрузки».
На телефоне все будет точно так же — файл сохранится в папке Downloads).
Программа для компьютера (клиент)
Для компьютера есть отдельная программа для работы с файловым хостингом. Посмотрим, как его установить и использовать.
Как установить
Заходим на disk.yandex.ru. Нажмите кнопку «Установить с диска для Windows».

Страница загрузки откроется в новой вкладке. Щелкните Загрузить».
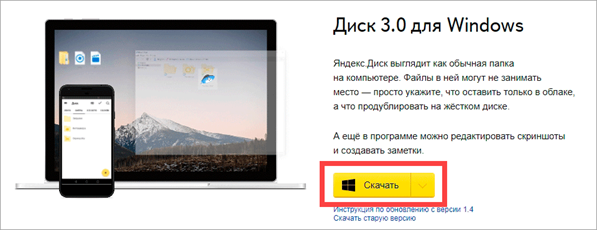
Установщик загрузится.

Закройте браузер и перейдите в «Этот компьютер» — папку «Загрузки». Откройте YandexDisk30Setup. Программа установки запустится.
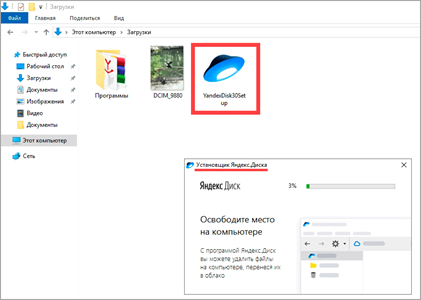
После загрузки и установки на рабочем столе появится ярлык программы Яндекс.Диск».
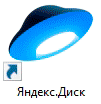
Откройте программу. Откроется окно, в котором вам нужно будет ввести логин и пароль для своей учетной записи.
Если вы оставите галочку в пункте «Запомнить», клиент сохранит введенные данные и автоматически откроет облако.

Нажмите кнопку «Войти». Откроется диск с вашими файлами.
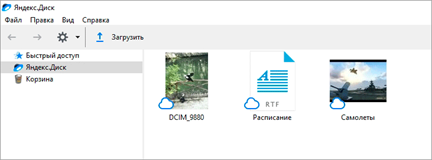
Как загрузить файл или папку
Вы можете загрузить файл в облако двумя способами:
- Нажмите кнопку «Загрузить» и вручную добавьте файл.
- Перетащите данные в окно с помощью мыши.
Давайте посмотрим на второй метод загрузки: перетаскивание файлов.
1. Сверните окно программы, щелкнув значок «квадрат» в правом верхнем углу.
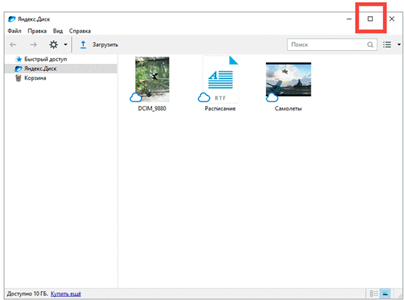
2. Откройте папку с файлами, которые вы хотите загрузить, а также уменьшите размер окна.
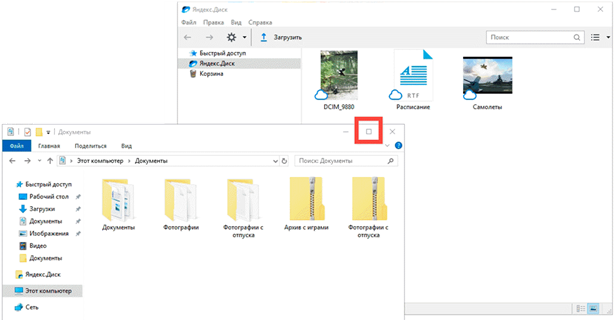
3. Нажмите и удерживайте левую кнопку мыши на файле (папке) и перетащите данные в окно диска.
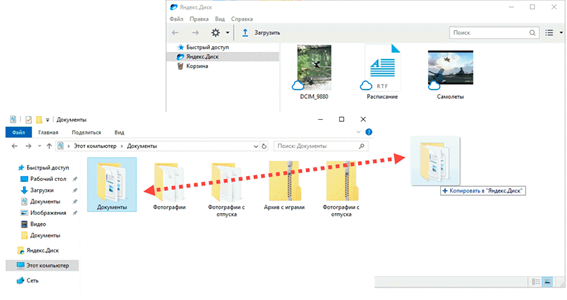
Данные загружены успешно.
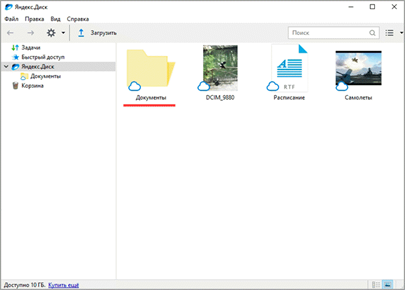
Как скачать файл
Через клиент можно не только выгружать данные в облако, но и скачивать наоборот. Делается это точно так же:
- Откройте программу и уменьшите размер окна.
- Нажмите и удерживайте левую кнопку мыши на файле и перетащите его в папку на вашем компьютере или на рабочий стол.
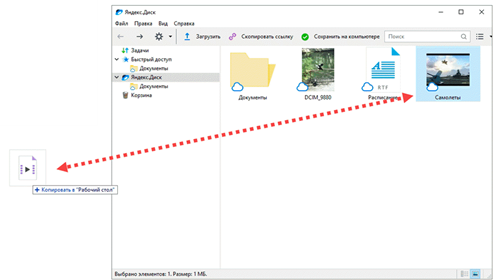
Почему облако медленно загружает файлы или не загружает их совсем
Есть несколько причин, по которым возникают проблемы при загрузке информации в облако:
- Загрузка началась через веб-интерфейс, размер объекта превышает 10 ГБ. Разделите файл на части (через архиватор) или воспользуйтесь клиентской версией программы.
- Версия браузера устарела. Проверьте наличие обновлений и обновитесь до последней версии.
- Используется прокси, VPN, альтернативный межсетевой экран. Временно отключите службы и попробуйте еще раз.
- Импорт данных через запущенные программы через API Яндекс.Диска. Скачайте информацию через веб-интерфейс или официальный клиент.
- Нестабильный интернет или проблема на стороне сервера. Пожалуйста, попробуйте еще раз через некоторое время.
Можно ли загрузить вирусные файлы на облако Яндекс
Перед тем, как импортировать данные в облаке, размер каждого объекта до 1 Гб сканируются антивирус NOD32. В общем, антивирусные базы большие и обновляются, то сканер способен идентифицировать зараженные файлы. Такие данные могут быть загружены в облако, в некоторых случаях, однако, при загрузке или открытии, вы будете несколько раз предупреждали об опасности.
В большинстве случаев Яндекс Диск блокирует загрузку файлов с вирусами.
Как пользоваться на телефоне
Давайте посмотрим, как загружать и скачивать файлы через приложение на вашем телефоне.
Как загрузить файл
1. Откройте приложение и войдите под своим именем пользователя и паролем.
2. Чтобы загрузить файл, щелкните значок + в правом углу.
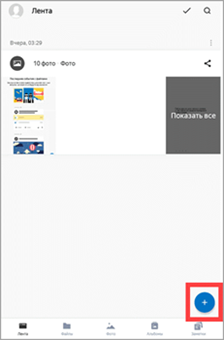
3. Выберите то, что вы хотите скачать.
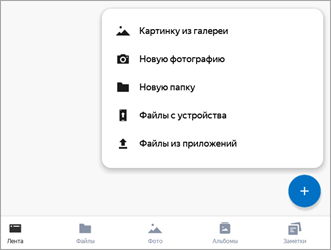
- Картинки из галереи. Откроется телефонная галерея, в которой вы сможете выбрать фотографию для загрузки.
- Новое фото. Приложение использует камеру телефона, чтобы сделать новую фотографию и загрузить ее.
- Новая папка. Сервис создаст новый каталог.
- Файл с устройства. Приложение откроет файловый менеджер для загрузки данных из памяти телефона.
- Файлы из приложений. Данные телефона используются, но в другом визуальном режиме.
Как скачать файл
1. Откройте приложение и нажмите кнопку «Файл» в меню внизу экрана.
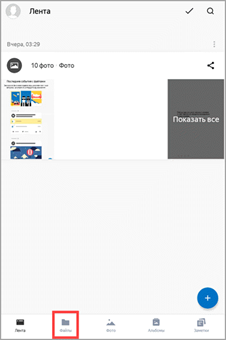
2. Поместите палец на файл (папку) вы хотите загрузить. Это будет проверено.
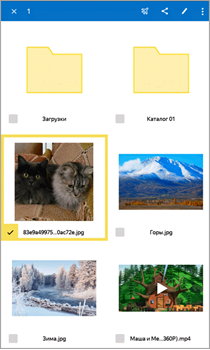
3. Щелкните значок «три точки» в верхнем углу.
- При выборе «Загрузить» сервис откроет окно с выбором каталога для загрузки. Когда вы открываете папку в каталоге и нажимаете кнопку «Сохранить», файл будет загружен в указанное место.
- Если вы выберете «Сохранить на устройство», изображение или видео будут сохранены в галерее телефона.
Этот элемент отображается только для изображений или видео. Для других типов данных доступна только запись «Скачать».