- Срочно требуется Wi-Fi. Интернет не предлагать
- Быстрое решение проблем
- Как подключиться к Wi-Fi в Mac OS X
- На роутере отключен DHCP
- Как подключить Wi-Fi к PSP
- Технические характеристики адаптеров
- Как подключиться к уже существующей беспроводной сети
- На компьютере под Windows
- На телефоне или планшете под Android
- На iPhone и iPad
- Пароль не подходит, что делать?
- В дальнейшем для подключения нужно будет выбирать домашнюю сеть и указывать необходимые данные.
- Через материнскую плату
- Ставим адаптер Wi-Fi на компьютер
- Выбор пароля и особенности настройки
- Изменение имени пользователя и пароля, установленного по умолчанию
- Настройка ключа безопасности беспроводной линии
- Применение брандмауэра
- Настраиваем точку доступа на Wi-Fi-роутере
- Как подключить Android к Вай Фай
- 2. Подбор WPS-кода
- Раздать вайфай с ПК? Легко!
- На Windows 10
- На Windows 7 и 8
- Мобильным быть не запретишь: создаем точку доступа на смартфоне
- На Android
- Подключаем Wi-Fi на ноутбуке
- Включение на корпусе или при помощи сочетания клавиш
- Настройки в системе Windows
- Обеспечение безопасности беспроводной сети
- С помощью маршрутизатора
- Как настроить Wi- Fi на Android вручную , если функция DHCP отключена
- В Windows 11
- Как подключить iPad или iPhone к WiFi
Срочно требуется Wi-Fi. Интернет не предлагать
. а его источником является точка доступа, подключенная к Интернету любым способом.
Как Интернет входит в наши дома, мы уже выяснили: его предоставляют специальные компании — провайдеры. А создание и запуск источника Wi-Fi, как правило, ложится на плечи самих пользователей.
Точки беспроводного доступа могут быть:
- Устройства, которые называются «точками доступа». Для выхода в Интернет они подключаются к роутерам. Но чаще всего эти устройства существуют как единое целое: маршрутизаторы Wi-Fi или маршрутизаторы Wi-Fi, которые являются одним и тем же.
- Ноутбуки и настольные компьютеры, оснащенные адаптерами беспроводной локальной сети (WLAN).
- Мобильные устройства: смартфоны и планшеты с поддержкой SIM-карт.
Для постоянного использования требуется фиксированная точка доступа, которая обычно действует как маршрутизатор или ПК; во временное пользование подойдет ноутбук или телефон.
Сначала мы рассмотрим, как подключить устройство к уже работающей точке доступа, затем как его создать и запустить.
Быстрое решение проблем
Если есть ошибки подключения или нет подключения к Интернету, попробуйте перезапустить маршрутизатор. Для этого найдите кнопку питания, нажмите ее один раз, а затем снова включите. Кроме того, вы можете просто отключить шнур питания и снова подключить его. На старых моделях эта проблема встречается часто, но решение достаточно простое.
Как подключиться к Wi-Fi в Mac OS X
Продукция известной компании Apple, помимо великолепного дизайна и инновационных технологий, отличается простотой пользовательского интерфейса. Например, процесс подключения Wi-Fi на MacBook аналогичен процессу в Linux. Последовательность такая же: щелкните значок на панели задач, выберите свою сеть, введите пароль и бинго!

На роутере отключен DHCP
Обычно маршрутизатор автоматически раздает IP-адреса всем устройствам, которые к нему подключаются. За это отвечает встроенный DHCP-сервер. По умолчанию он всегда включен. Но в некоторых сетях администраторы отключают эту опцию. Затем вам нужно вручную подключить IP-адрес.
Открываем в Android настройки Wi-Fi, выбираем нужную нам сеть. Щелкните по нему и введите пароль. Щелкните ссылку в разделе «Дополнительные настройки». И заходим в окно, где нужно вручную указать параметры подключения.
Шлюз — это IP-адрес маршрутизатора, к которому вы подключаетесь. Это нужно уточнять на ресепшене. Ваш IP — первые три цифры адреса роутера и произвольные последние от 2 до 254. Об этом также необходимо сообщить администратору. Но вы можете ввести любой. Если вдруг этот IP-адрес уже есть в сети, телефон не подключен. Вам придется попробовать другой. DNS-сервер также может быть указан администратором. Но здесь можно смело вводить Google DNS 8.8.8.8 и 8.8.4.4.
Точно так же статический IP-адрес настраивается в любой операционной системе.
Как подключить Wi-Fi к PSP
 Затем вы настроили свой компьютер и создали беспроводную сеть, как описано в главе «Как подключить WiFi на ноутбуке”.
Затем вы настроили свой компьютер и создали беспроводную сеть, как описано в главе «Как подключить WiFi на ноутбуке”.
Подключаем PSP к компьютеру или ноутбуку. Включите PSP и сдвиньте переключатель WLAN вправо.
Далее перейдите по ссылке:
Настройки → Настройки сети



и выберите специальный режим инфраструктуры. Создаем новое подключение и находим нашу сеть, ранее созданную в Windows 7.
Как видно на скриншоте ниже, сеть найдена, и теперь вам нужно указать настройки безопасности. Выберите WEP и введите ключ, который вы установили ранее при создании подключения в Windows 7.



Далее настроим адресацию. IP-адрес и DNS получаются АВТОМАТИЧЕСКИ. Настройка IP и DNS необязательна, см. Вашу конкретную ситуацию.



Использование прокси-сервера зависит от конфигурации сети Wi-Fi. Если вы настроили свой маршрутизатор или точку доступа, вам необходимо подключиться к нему, используя указанные параметры для настройки прокси-сервера на PSP. Если вы попытаетесь обойтись без дополнительного оборудования, и на вашем компьютере развернута антенна, вы можете использовать любую бесплатную программу — прокси-серверы, о которых мы расскажем об этих программах ниже. При таком подходе вам необходимо указать IP-адрес и порт прокси, через которые звучит WiFi. Когда сеть настроена без прокси, то в «прокси-сервере» ничего настраивать не нужно.


Отклоните браузер, введите имя сети и завершите настройку. Подключение psp wifi должно быть завершено.



Технические характеристики адаптеров
 Каждый приобретенный модуль WI-FI имеет свои тактико-технические данные, на которые необходимо ориентироваться. Все устройства, имеющие в названии сертифицированный логотип WI-FI, можно считать совместимыми. Основные характеристики адаптеров:
Каждый приобретенный модуль WI-FI имеет свои тактико-технические данные, на которые необходимо ориентироваться. Все устройства, имеющие в названии сертифицированный логотип WI-FI, можно считать совместимыми. Основные характеристики адаптеров:
- стандарт беспроводной связи;
- рабочая частота;
- мощность передаточного модуля;
- чувствительность приемника;
- скорость обмена сообщениями;
- ширина линии;
- усиление антенны

Стандарт адаптера не должен быть ниже стандарта маршрутизатора, используемого в локальной сети в качестве точки доступа. Несоблюдение этого условия приводит к снижению скорости интернета. В настоящее время используется стандарт IEEE 802.11 (802.11 b — 802.11 n). Латинская буква в конце определяет историческую дату его принятия и требования к оборудованию WI-FI, в котором оно используется. Адаптеры 802.11n могут работать с любым маршрутизатором.
Частоты сигнала, на которых работают беспроводные модули, находятся в диапазоне от 2,4 ГГц до 5,0 ГГц. Диапазон 2,4 ГГц очень шумный. Содержит сигналы от большинства маршрутизаторов и бытовой техники (микроволновых печей). Диапазон 5 ГГц доступен только для моделей с более высокими стандартами. Здесь действует та же зависимость совместимости частот адаптера и маршрутизатора в сети.
Параметр мощности определяет стабильность и качество сетевого подключения. Теоретически взаимосвязь между мощностью и дальностью проста. Но в городских условиях по мере увеличения мощности увеличивается уровень помех и отражения сигнала от оборудования. Значение мощности должно быть оптимальным. Для надежной и стабильной работы локальной сети его значение выбрано в диапазоне (16-20) дБм.
Чувствительность приемника определяет минимальный уровень сигнала WI-FI на его входе, что обеспечивает неискаженный обмен информацией в сети. Слишком большое значение этого показателя, с одной стороны, увеличивает дальность действия сети, с другой — создает повышение уровня помех, искажающих основной полезный сигнал. Этот параметр обычно не указывается в руководствах пользователя.
Полоса пропускания определяет количество рабочих каналов, которые можно использовать в пределах полосы пропускания. В случае проблем с сетью вы можете попробовать сменить рабочий канал, выбрав его из списка доступных для использования.
Коэффициент усиления антенны влияет на дальность действия сигнала. Он не усиливает сам электрический сигнал, а скорее фокусирует его в определенном направлении. Следовательно, адаптеры с несколькими антеннами позволяют работать на большей площади в разных направлениях.
Все вышеперечисленные параметры адаптера влияют на скорость обмена сообщениями. Вы просто должны помнить, что это ограничено, в конечном итоге, возможностями интернет-провайдера и условиями контракта. Скорость не может быть выше, чем у контракта, но ниже необходимой. Есть много условий для его уменьшения. Это тема для отдельной статьи.
Как подключиться к уже существующей беспроводной сети
Для подключения к работающему источнику Wi-Fi достаточно двух вещей:
- Знайте имя (SSID) и ключ безопасности (пароль) этой сети.
- Имейте устройство с возможностью беспроводного подключения: смартфон, компьютер с адаптером Wi-Fi, смарт-телевизор и т.д.
Процедура подключения очень проста и практически одинакова на разных устройствах. Давайте узнаем, как это сделать.
На компьютере под Windows
- Убедитесь, что адаптер Wi-Fi вашего ПК включен и работает. Для этого щелкните значок сети в области уведомлений на панели задач (в зависимости от версии Windows он может выглядеть как глобус, один монитор, два монитора и т.д.) и оцените статус Wi-Fi. Если адаптер активен, вы увидите список беспроводных сетей в зоне доступности.

- Щелкните в списке сети, к которой вы хотите подключиться, введите ключ безопасности и нажмите «Далее».

- Разрешить или запретить другим устройствам, подключенным к той же точке доступа, обнаруживать ваш компьютер. Если вы подключаетесь к общедоступной сети, лучше всего отключить обнаружение по соображениям безопасности. Если вы пойдете в свой дом, вы можете это позволить.

После нажатия кнопки «Да» или «Нет» соединение будет установлено и рядом с именем сети появится сообщение «Подключено».
А что делать, если компьютер или ноутбук не видит WiFi или не устанавливается соединение, читайте в статьях о подключениях.
На телефоне или планшете под Android
- Проведите вниз от верхнего края экрана мобильного устройства, чтобы открыть панель быстрого доступа (шторка системы Android). Коснитесь значка Wi-Fi.

- Чтобы просмотреть список сетей, коснитесь треугольника или стрелки вниз рядом со значком Wi-Fi. Коснитесь имени выбранной сети и введите ключ безопасности.

На iPhone и iPad
Откройте системные настройки вашего устройства и коснитесь Wi-Fi. Активируйте функцию с помощью курсора в правой половине окна. Коснитесь имени сети, к которой хотите присоединиться, и введите пароль.

Пароль не подходит, что делать?
вы можете подключиться к сети через WPS. Таким образом маршрутизатор упрощает подключение. Наша задача — подключиться к сети роутера, зайти в настройки и сменить пароль.
Находим кнопку WPS на роутере. Обычно он находится на задней панели.

- На этикетке под устройством с именем беспроводной сети будет указан PIN-код.

- Подключаемся с любого устройства: ноутбука, телефона, планшета и тд
- Просто введите этот PIN-код. Если на этикетке нет пароля, подойдите к роутеру и нажмите ту же кнопку, чтобы припаять его.
- Теперь перейдем к IP-адресу роутера. Ставим его в адресную строку браузера. Адрес также указан на этикетке, как Логин и Пароль для входа. Стандартные адреса:
- 192.168.1.1
- 192.168.0.1
- 192.168.30.1
- Логин и пароль — администратор. Пароль также может быть пустым.
- При входе в админку устройства в меню нужно найти раздел SSID, Wi-Fi или Беспроводная сеть.

Здесь при необходимости измените парольную фразу или ключ доступа и имя сети (SSID). Сохраните настройки в конце.
ПРИМЕЧАНИЕ! Если логин и пароль из админки роутера не подходят, вам придется сбросить их до заводских настроек и перенастроить. Сделать это очень просто. На нашем сайте есть отдельные инструкции для каждой модели роутера, написанные на понятных языках. Просто введите название модели вашего роутера в поле поиска выше и настройте его самостоятельно.
В дальнейшем для подключения нужно будет выбирать домашнюю сеть и указывать необходимые данные.
Через материнскую плату
вы можете подключить ПК к беспроводной сети с помощью материнской платы (MP) с адаптером Wi-Fi. Из-за этого:
- Снимите боковые крышки с SB.
- Установите новую панель разъемов, поставляемую с MP, в заднюю часть корпуса.
- Установите новые стойки, а на них — новый МП.
- Установите все аксессуары, подключите устройство к сети и закройте сат.
Все действия должны быть безопасными и согласованными. Лучше обратиться для этого к мастеру.
Ставим адаптер Wi-Fi на компьютер
Чтобы использовать Wi-Fi на компьютере, вам понадобится адаптер, который будет принимать сигналы от роутера. Они бывают внешними — небольшими, подключаемыми к USB-порту, и внутренними — в виде небольшой карты, которая вставляется в слот PCI материнской платы.
Перед подключением Wi-Fi роутера к компьютеру подключите адаптер. Убедитесь, что вы установили драйверы на свои устройства, либо с прилагаемого диска, либо загруженные в Интернете с веб-сайта производителя. Для некоторых моделей адаптеров вместе с драйвером будет установлена фирменная утилита настройки.
Выбор пароля и особенности настройки
Интернет требует соблюдения повышенной безопасности линии, а при использовании виртуальной технологии проблема актуальна из-за возможности подключения к сети посторонних.
Правило применяется, если сигнал идет далеко от дома. Различные мастера легко взламывают примитивные идентификаторы и пользуются «бесплатным» Интернетом, поглощая чужой трафик.
Следующие действия необходимы для повышения безопасности виртуальной линии.
Изменение имени пользователя и пароля, установленного по умолчанию
Введение новых данных защищает маршрутизатор от несанкционированного вторжения. Большинство производителей оборудования пишут идентификационную информацию (имя пользователя, SSID и имя сети) на наклейке, расположенной на задней панели устройства.
Посторонние могут легко использовать стандартную информацию и присоединиться к частной линии.
Чтобы исключить такие действия, просто замените информацию по умолчанию индивидуальной информацией.
Чтобы изменить данные, указанные в веб-интерфейсе роутера, необходимо запустить следующий алгоритм:
- Из «системных настроек» перейдите в «пароль».
- Введите старую информацию.
- Придумайте новый логин.
- Дублировать придуманный код дважды.
- Действие заканчивается кнопкой «Сохранить».
- Если перезагрузка не произошла в автоматическом режиме, она выполняется вручную и авторизуется в системе с измененным идентификатором.
При изменении обязательно переписывается не только код, но и название. Правило применяется ко всем моделям маршрутизаторов, так как все производители по умолчанию используют стандарт «admin». Зная половину информации, можно легко восстановить недостающий код. Следовательно, вам нужно будет изменить оба значения.
Изменение
Настройка ключа безопасности беспроводной линии
Это позволяет защитить линию от несанкционированного доступа. Если ваш маршрутизатор и компьютер поддерживают технологию WPA3, то лучше использовать ее. Полную информацию о типах безопасности, разрешенных для маршрутизатора, и правилах их отладки можно найти в инструкции, прилагаемой к оборудованию.
Некоторые устройства работают с WPS; для перенастройки кодировки нужно запустить определенный шаблон в зависимости от версии существующей операционной системы Windows:
- для 7, 8.1 — через «старт» переходит в «Shared Access Control Center», после чего в списке выбирается текущая информация;
- для 10 — по пути: параметры / Сеть и статус / Сети и совместное использование;
- для 11 — от «панели управления» к «Интернет и линия», затем к «сетевому и общему доступу».
Пройдя путь, нужно выбрать настройку нового соединения, после чего сделать активным «создание и настройку линии». После нажатия кнопки «Далее» активируется встроенный мастер, который поможет вам создать имя и ключ безопасности.

Генерация ключа безопасности
Его следует записать в бумажном или электронном формате и хранить в надежном месте. Разрешается отправлять данные во флеш-память, следуя инструкциям мастера. Процедура возможна только в Windows 7 и 8, в более современных версиях не актуальна.
Применение брандмауэра
Специализированное программное обеспечение защищает оборудование от несанкционированных посещений и проникновения вредоносных программ. С его помощью просмотр сайтов в Интернете становится безопаснее.
Брандмауэр включен в последние версии операционной системы Windows. Не следует выключать его без надобности, не разбираясь в функциях.

Общая информация о межсетевом экране
Настраиваем точку доступа на Wi-Fi-роутере
Большинство маршрутизаторов домашнего сегмента запускают и настраивают точки доступа автоматически или с минимальным вмешательством пользователя. Ваша задача — создать надежный пароль для защиты сетевого пространства от «зловещих» подключений, выполнив несколько более простых шагов.
Роутер TP-Link Archer C7 послужит экспериментальной моделью для изучения инструкций, не новой, а популярной моделью с возможностью настройки всех основных параметров беспроводных сетей. Это устройство работает по стандарту Wi-Fi 5 (IEEE 802.11ac), то есть поддерживает два радиочастотных диапазона: 2,4 ГГц и 5 ГГц, в каждом из которых может работать отдельная точка доступа. Это удобно, если вы планируете подключаться к Wi-Fi через устройства разных поколений — устаревшего стандарта 802.11a / b / g и современных с поддержкой 802.11n / ac / ax.
Процедура:
- Авторизуйтесь в панели управления роутера и подключите его к интернету согласно инструкции провайдера. Включите беспроводной режим. На корпусе TP-Link Archer C7 для этого есть кнопка «Беспроводная связь».
- Откройте раздел «Выбор рабочей частоты» (на некоторых роутерах это может быть раздел о настройке беспроводного режима) и отметьте, в каком диапазоне ваша точка доступа будет передавать.

Частота 5 ГГц обычно свободнее, а значит, связь через нее стабильнее и лучше. Но этот диапазон можно увидеть только на новых устройствах, выпущенных после 2009-2011 годов.
Частота 2,4 ГГц часто перегружена автомобильным движением, как дорога в час пик. Он может испытывать пробки и заторы, но он покрывает большую территорию (проникает туда, где не достигает 5 ГГц) и поддерживает как старые, так и современные устройства. Однако для того, чтобы они оба могли работать в одной сети, лучше всего использовать оба диапазона и отдельные устройства в разных диапазонах частот.
Дальше:
- Откройте раздел «Настройки беспроводной сети». Если выбрать оба диапазона, то таких участков тоже будет два — для 2,4 ГГц и 5 ГГц, но мы рассматриваем один, так как различий в их конфигурации практически нет.
- При желании измените имя беспроводной сети (SSID) и регион проживания, если оно не определяется правильно. Оставьте режим, канал и ширину по умолчанию. Эти параметры нужно изменять, только если сеть нестабильна. Также лучше оставить широковещательный SSID активным, иначе вместо указанного имени будет отображаться «Скрытая сеть», а при подключении нужно будет ввести реальный SSID вручную. Щелкните «Сохранить».

- Перейдите в раздел «Безопасность беспроводной сети». Отметьте «WPA / WPA2 — Personal» и в поле «PSK Password» введите ключ безопасности для подключения к сети. Оставьте версию по умолчанию и алгоритм шифрования.

В некоторых случаях возможно использование других протоколов безопасности: WEP — предназначен для старых устройств без поддержки технологии WPA / WPA2 и не очень надежен, или WPA / WPA2 Enterprise для корпоративных сетей, если вы знаете параметры подключения к радиус сервера предприятия. Оставлять сеть незащищенной крайне нежелательно.
В разделе «Фильтр Mac-адресов» вы можете создавать черный и белый списки, добавляя устройства, которым разрешено или запрещено подключение к этой сети. 
Использование белого списка открывает доступ в Интернет только для устройств, MAC-адреса которых включены в него, и закрывает его для всех остальных. Черный список, с другой стороны, закрывает доступ тем, кто вошел, и открывает его другим.
Чтобы проверить использование сети — посмотреть, какие устройства к ней сейчас подключены, сколько трафика они генерируют и потребляют — есть раздел «Статистика беспроводной сети».
В разделе дополнительных настроек, где вы можете изменить уровень мощности передатчика WiFi, RTS и пороги фрагментации (максимальный размер пакета, доступный для отправки без специального запроса и разбиения на фрагменты), DTIM, WMM и т.д., не понимая смысла действия и их последствия, лучше не ходить.
Перезапустите точку доступа, чтобы сохраненные настройки вступили в силу.
Как подключить Android к Вай Фай
Многие думают, что настройка Iphone — непростая задача. Мало кто оспаривает это утверждение. Но многие считают, что на Android это простые в использовании смартфоны, которые понятен даже ребенку. Однако на самом деле при попытке настроить Wi-Fi здесь могут возникнуть некоторые трудности.
В целом популярность Android растет с каждым днем. Наверное, уже нет человека, у которого в арсенале бытовой техники не было бы смартфона или планшета с операционной системой Android. Даже самые маленькие дети сегодня активно используют эти гаджеты вместо привычных игрушек, кукол, машинок и так далее, но при этом мало кто знает, как правильно настроить Wi-Fi.
Стоит один раз подключить смартфон, и в будущем смартфон будет самостоятельно подключаться к Wi-Fi. Но нередки ситуации, когда вам нужно вручную настроить Android.
Для наглядности мы будем использовать смартфон LG G4 с версией ОС Android 5.1. Впрочем, модель значения не имеет, смартфоны на Android практически такие же .
Перед тем как приступить к настройке Android, необходимо настроить Wi-Fi, включив адаптер. Адаптер можно активировать двумя способами:
- Через панель инструментов.
- Через параметры устройства.
Первый способ очень удобен: проведите пальцем по экрану (сверху вниз) и увидите панель инструментов, как на рисунке:

Ищем кнопку Wi-Fi с соответствующим значком. Нажмите на нее и затем включите модель Wi-Fi.
Затем система начинает поиск доступных беспроводных сетей, и на экране появляется следующий список:

Выбирайте то, что вам нужно, и подключайтесь. Если он защищен паролем, введите комбинацию символов и нажмите «Подключиться». Весь процесс автоматизирован и не занимает много времени.
Другой вопрос, скрыто ли соединение в параметрах роутера или функция DHCP отключена. Так что вам придется настраивать Android вручную.
2. Подбор WPS-кода

Еще один метод грубой силы в серой зоне. Технология WPS (Wi-Fi Protected Setup) разработана, чтобы упростить для устройств доступ к точке доступа Wi-Fi без ввода пароля.
Это достигается вводом восьмизначного PIN-кода доступа или нажатием специальной кнопки на роутере.
Вариант ПИН-кода довольно уязвим — его тоже можно взять. Главное узнать, поддерживает ли точка доступа абонента WPS по пин-коду, но для этого давно созданы специальные программы.
Эффективность метода: он становится все более бесполезным: многие маршрутизаторы блокируют функцию подключения через WPS с помощью PIN-кода после нескольких неудачных попыток подключения.
Меры предосторожности: Регулярно обновляйте прошивку роутера. По возможности прекратите использование технологии WPS.
Раздать вайфай с ПК? Легко!
Нет роутера, а настольный компьютер или ноутбук? Он также может использовать соединение Wi-Fi с другими устройствами. В Windows 10 также есть специальная функция: «Мобильная точка доступа», которая запускает точку доступа с помощью одной кнопки.
Компьютер, с которого будет раздаваться Wi-Fi, должен быть:
- Подключение к Интернету через кабель, 3G / 4G, спутник или Wi-Fi.
- Оборудован беспроводным адаптером. На ноутбуках это по умолчанию, на настольных компьютерах это часто не так, поскольку материнские платы для ПК со встроенным Wi-Fi начали производиться только в последние несколько лет. Если на вашем ПК нет такого устройства, вы можете приобрести его отдельно.
На Windows 10
Как запустить хот-спот в десятку лучших»:
- Откройте Параметры служебной программы. Зайдите в раздел «Сеть и Интернет».

- Откройте подраздел «Мобильная точка доступа» и переместите ползунок «Разрешить использование моего Интернет-соединения…» в положение «Включено».

Затем на клиентских устройствах появится еще одна точка доступа Wi-Fi с именем, указанным перед полем «Имя сети». В моем примере это «112-PC 1625». Пароль для подключения к нему ниже.
В раскрывающемся списке «Совместное использование подключения к Интернету» вы можете выбрать способ подключения вашего компьютера к Интернету, если их больше.
вы также можете изменить имя сети и пароль. Для этого нажмите кнопку «Редактировать» и введите новые данные. Пароль должен состоять не менее чем из 8 символов.

К сожалению, мобильная точка доступа работает не на всех устройствах. Для правильной работы этой функции требуются беспроводной адаптер и драйвер, поддерживающий технологию Wi-Fi Direct.
И некоторые настройки тоже:
- Авторизация для совместного использования интернет-соединения. Устанавливается в окне управления свойствами текущего подключения, которое находится по следующему адресу: системная утилита «Настройки» — «Сеть и Интернет» — «Настроить параметры адаптера» (ссылка в любом подразделе в правой половине окна). Двойной щелчок по ссылке активного соединения открывает окно его статуса (на скриншоте справа). Чтобы перейти в свойства, нажмите на одноименную кнопку в ней, затем в новом окне перейдите на вкладку «Вход» (на скриншоте слева).

- Разрешение на обнаружение сети и совместное использование файлов и принтеров. Эта настройка также открывается через утилиту «Настройки» — «Сеть и Интернет». Зайдите в нем в раздел «Wi-Fi» или «Ethernet» и нажмите «Изменить дополнительные настройки общего доступа» в правой половине окна. Выберите свой текущий сетевой профиль (частный в моем примере) и дважды отметьте «Включить», как показано на снимке экрана.

На Windows 7 и 8
В Windows 7 и 8 нет мобильной точки доступа. Но можно запустить так называемую «беспроводную хостинговую сеть» — программную точку доступа. Условия такие же: компьютер должен быть подключен к Интернету и иметь адаптер Wi-Fi. В конце концов, вам нужна только командная строка и несколько инструкций, которые следует копировать, вставлять и выполнять по очереди:

Первая инструкция создает виртуальный беспроводной адаптер и точку доступа с указанным именем и паролем. Второй его бросает.
Чтобы остановить (выключить) размещенную сеть, используйте следующие инструкции:
netsh wlan останавливает размещенную сеть

Чтобы разрешить клиентским устройствам доступ в Интернет, убедитесь, что вы также включили общий доступ в Интернет и обнаружение сети.
Компьютеры с Windows 7 Starter и некоторые компьютеры с Windows 10, особенно в последние годы, не поддерживают размещенные сетевые технологии.
Чтобы упростить задачу и не вводить команды вручную, создайте текстовый файл с расширением .bat в Блокноте и скомпилируйте его, как показано ниже:

В первой строке должна быть команда для остановки размещенной сети, в следующей — для создания, в последней — для запуска. Поместите этот файл на свой рабочий стол и при необходимости запустите его двойным щелчком мыши.
Мобильным быть не запретишь: создаем точку доступа на смартфоне
Подарите мобильному человеку — мобильные технологии. А точка доступа есть в телефоне, поэтому всегда под рукой.
Раздача интернета по Wi-Fi возможна с любого современного смартфона на базе Android и iOS. Однако использование этой функции может быть ограничено операторами сотовой связи.
На Android
В Android разные версии местоположения, названий кнопок и других деталей интерфейса не совпадают, поэтому порядок действий на вашем устройстве может незначительно отличаться от приведенного ниже.
Инструкция написана на примере Android 10.
- Откройте «Настройки» и перейдите в раздел управления сетью. Выберите «Другие беспроводные соединения».

- Перейдите в подраздел «Персональная точка беспроводного доступа».

- Настройте ваше соединение.

Для редактирования доступны следующие элементы: имя сети (SSID) — по умолчанию это модель вашего телефона; безопасность — при выборе варианта WEP или WPA / WPA2 активируется поле создания пароля; диапазон частот — если модуль Wi-Fi в вашем телефоне работает в соответствии со стандартом IEEE 802.11n / ac / ax, вы можете выбрать между 2,4 ГГц и 5 ГГц, в противном случае только 2,4 ГГц.
При желании могут быть другие настройки, такие как контроль пропускной способности, где вы можете установить ограничение трафика для подключенных устройств.
Включите точку доступа, переместив курсор в верхнюю часть этого раздела или нажав одноименную кнопку в «рольставни».

Подключаем Wi-Fi на ноутбуке
Если вы подключаетесь к беспроводной сети с помощью ноутбука, выполните следующие действия:
- В правом нижнем углу экрана на панели найдите значок беспроводного подключения к Интернету.
- Нажмите здесь. В окне будут отображены все доступные сети. Выберите нужный и нажмите «Подключить».
- При необходимости введите пароль.
Технология WPS позволяет быстро и легко подключиться к роутеру. Используя его, вам не нужно вводить пароль на компьютере или ноутбуке. Для этого перейдите к шагу 3 предыдущей инструкции. Как только появится окно ввода пароля, найдите на маршрутизаторе кнопку с надписью WPS, затем щелкните по ней. Ноутбук автоматически подключится к сети.
WPS часто отключается программно. Вы можете включить его в веб-настройках роутера. Перейдите в раздел WPS, затем нажмите кнопку «Включить WPS». При необходимости вы можете добавить новое устройство через веб-интерфейс, нажав кнопку «Добавить устройство).
Теперь вы знаете, как подключиться к Wi-Fi с паролем.
Включение на корпусе или при помощи сочетания клавиш
На некоторых ноутбуках Wi-Fi отключен аппаратно. Перед подключением к беспроводной сети его необходимо включить. Первый способ — нажать специальную кнопку. Некоторые производители в своих устройствах размещают аналогичную клавишу на клавиатуре или сбоку.
Вы также можете подключить свой ноутбук к Wi-Fi, используя комбинации клавиш. На многих моделях среди функциональных есть кнопка (F1-F12) для активации Wi-Fi. На нем должен отображаться соответствующий значок. Чтобы включить Wi-Fi, нужно нажать его вместе с клавишей Fn.
Это современные способы подключения ноутбука к Wi-Fi с помощью кнопок.
Настройки в системе Windows
Для правильной работы сети в некоторых случаях необходимо настроить параметры в самой Windows. Ноутбук должен автоматически получать DNS и IP-адреса. Конечно, из-за неправильных настроек вы не сможете установить соединение Wi-Fi. Следующие инструкции помогут установить необходимые параметры:
- Зайдите в панель управления вашего ноутбука / компьютера.
- Перейдите в раздел «Сеть и Интернет» (подраздел «Сетевые подключения»).
- Найдите свою сетевую карту. Щелкните его правой кнопкой мыши и выберите «Свойства».
- На вкладке «Сеть» найдите строку «Протокол версии 4» (с аналогичным названием TCP / IPv4), выберите ее и нажмите кнопку «Свойства».
- Выберите автоматическое получение IP-адреса и DNS-сервера. Нажмите ОК во всех окнах».
После этих манипуляций включение Wi-Fi произойдет без проблем.
Обеспечение безопасности беспроводной сети
Сетевая безопасность всегда важна. При использовании беспроводной сети эта проблема становится еще более актуальной, поскольку сетевой сигнал может выходить за пределы дома. Если вы не защитите свою сеть, неавторизованные люди с компьютерами могут получить доступ к вашим компьютерам в сети и использовать ваше Интернет-соединение.
Чтобы повысить безопасность сети, сделайте следующее.
Измените имя пользователя и пароль для защиты роутера. Большинство производителей маршрутизаторов указывают имя пользователя, пароль и сетевое имя (SSID) по умолчанию на своих маршрутизаторах. Посторонние лица могут использовать эту информацию для доступа к маршрутизатору без вашего ведома. Чтобы этого избежать, измените имя пользователя и пароль по умолчанию для входа в роутер. Инструкции см. В пользовательской документации устройства.
Настройте ключ безопасности (пароль) для вашей беспроводной сети. Беспроводные сети используют ключи безопасности сети для защиты сетей от несанкционированного доступа. Мы рекомендуем использовать Wi-Fi Protected Access 3 (WPA3), если ваш маршрутизатор и компьютер это поддерживают. Дополнительную информацию, в том числе поддерживаемые типы безопасности и их настройки, см. В документации к маршрутизатору.
Некоторые маршрутизаторы поддерживают протокол WPS. Если ваш маршрутизатор поддерживает WPS и подключен к сети, выполните следующие действия, чтобы настроить сетевой ключ безопасности:
- Выполните одно из следующих действий в зависимости от версии Windows, установленной на вашем компьютере.
- В Windows 7 или Windows 8.1 нажмите кнопку «Пуск», начните вводить «Центр управления сетями и общим доступом», затем выберите его из списка.
- В Windows 10 нажмите Пуск, затем выберите Параметры> Сеть и> Состояние> Сети и общий доступ.
- В Windows 11 выберите Пуск, введите панель управления, затем выберите Панель управления> Сеть и Интернет> Сети и общий доступ.
- Выберите Настроить новое подключение или сеть.
- Выберите «Создать и настройте новую сеть», затем нажмите «Далее.
Мастер поможет вам создать сетевое имя и ключ безопасности. Если ваш маршрутизатор поддерживает это, мастер будет поддерживать защищенный доступ Wi-Fi (WPA2 или WPA3) по умолчанию. Если возможно, мы рекомендуем использовать WPA3, так как он обеспечивает более безопасную информацию, чем WPA2, WPA или Wired Equivalent Privacy (WEP). С WPA3, WPA2 или WPA вы также можете использовать парольную фразу, поэтому вам не нужно хранить зашифрованную последовательность букв и цифр.
Запишите электронный ключ и храните его в надежном месте. Кроме того, вы можете сохранить ключ безопасности на USB-накопитель, следуя инструкциям мастера. (Сохранение ключа безопасности на USB-накопитель доступно в Windows 8 и Windows 7, но не в Windows 10 или Windows 11).)
Используйте брандмауэр. Брандмауэр — это аппаратное или программное обеспечение, которое защищает ваш компьютер от несанкционированного доступа и вредоносного программного обеспечения (вредоносного ПО). Установив брандмауэр на каждый компьютер в сети, вы можете контролировать распространение вредоносного программного обеспечения в сети и защищать свои компьютеры, когда они выходят в Интернет. Брандмауэр Windows включен в эту версию Windows.
С помощью маршрутизатора
Этот метод основан на использовании дополнительного роутера и кабеля. Чтобы подключить персональный компьютер к Wi-Fi:
- Включите устройство.
- Подключите один конец кабеля к порту LAN маршрутизатора, а другой — к сетевой карте компьютера.
- Подождите, пока загорится индикатор.
- В настройках роутера введите IP-адрес, указанный на устройстве, введите логин и пароль (admin, admin).
- Переходим во вкладку «Сеть».
- Выберите WAN и тип сетевого подключения (информация предоставлена вашим провайдером).
- Найдите вкладку «Клонировать MAC» и в ней «Клонировать MAC-адрес».
- Примите и сохраните изменения.
- Настройте БС и дайте ей имя во вкладке «Беспроводные сети».
- Перезагрузите компьютер.
Как настроить Wi- Fi на Android вручную , если функция DHCP отключена
Чтобы добавить новое подключение к роутеру, у которого отключена функция DHCP, поставьте галочку в строке «Подключить дополнительные параметры». Тогда вы сможете самостоятельно ввести IP-адрес, прокси-сервер и другую информацию. Чтобы ввести IP-адрес и другую информацию, выберите Статический для параметров IP. Заполните появившиеся строчки с данными о роутере и запустите «Сохранить» или «Ок».
Как видите, особых профессиональных знаний и навыков не требуется, процесс прост и понятен. Если вы будете следовать данным инструкциям и сделаете все правильно, вы сможете настроить свой Android или Iphone за считанные минуты. Надеемся, эта статья вам помогла.
В Windows 11
- Выберите значок «Сеть» в области уведомлений, затем значок> рядом с быстрой настройкой Wi-Fi, чтобы просмотреть список доступных сетей.
- Выберите сеть, к которой хотите подключиться, и нажмите «Подключиться.
- Введите защитный код (часто называемый паролем).
- Следуйте любым дополнительным инструкциям, если они появятся.
Если у вас возникли проблемы с сетью Wi-Fi при использовании Windows 11, см. Раздел Проблемы Wi-Fi в Windows для получения дополнительных сведений об устранении неполадок.
Как подключить iPad или iPhone к WiFi

IPad или iPhone могут самостоятельно подключаться к доступной сети Wi-Fi. Это касается тех случаев, когда вы находитесь в общественном месте и доступ к сети бесплатный, т.е соединение происходит автоматически. Вам просто нужно найти саму сеть и подключиться. Конечно, сеть должна быть доступна для вас, а не защищена паролем.
Но если у вас есть домашняя беспроводная сеть, настроенная через прокси-клиент или маршрутизатор, на iPad потребуется указать стандартные данные для подключения к Wi-Fi. Опишем простую процедуру установки. Для подключения необходимо ввести IP-адрес, основной шлюз роутера или порт программы прокси-сервера.
Перейдите в iPad → Настройки сети → Имя сети
Выбираем «Статический» и указываем IP, шлюз сетевой маски. Не трогайте «DNS» и «Поисковые домены». Если прокси-сервер или маршрутизатор развертывает сервер Wi-Fi на вашем компьютере, укажите «HTTP-Proxy», а именно IP-адрес принимающей стороны и порт. После таких манипуляций iPad необходимо найти сеть и подключиться к ней.
Если вы создали сеть и сделали ее невидимой или просто не можете найти ее в списке доступных, попробуйте следующее:
Настройки → Wi-Fi → Другое
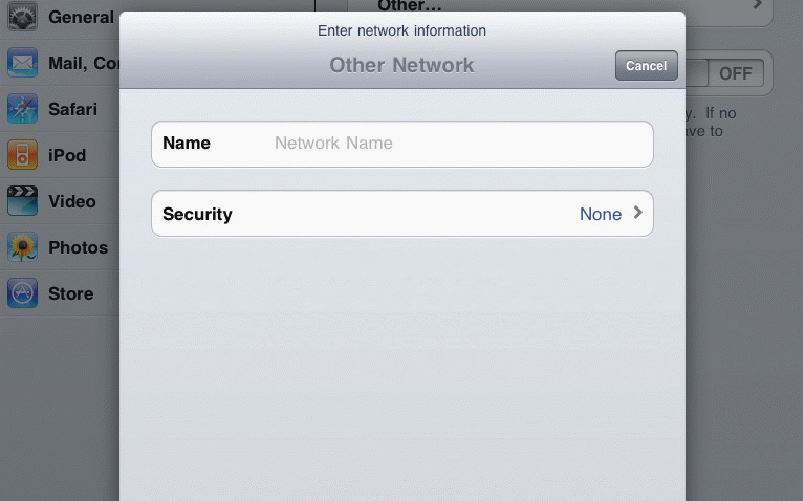
Появится окно, в котором нужно ввести имя сети и ее SSID. Возможно, это поможет вам попасть в созданную вами сеть WI-FI.
