- Отключить автозаполнение форм
- На компьютере
- На телефоне
- Способ 2: Просмотр свойств ярлыка
- Как удалить автозаполнение в Фейсбуке?
- Как удалить данные для самостоятельного заполнения Яндекс браузером
- Способ 1: Отключение настройки
- Как решить проблему зависания Windows 7 при установке
- Видео
- Как узнать свой пароль в браузере Яндекс?
- Как очистить автозаполнение
- На компьютере
- На телефоне
- Использование перечня данных для автозаполнения
- Как сделать автозаполнение Яндекс браузера
- Как изменить или удалить форму автозаполнения браузера
- Пример автозаполнения при регистрации на сайте
- Автозаполнение некоторых сведений
- Как отключить автозаполнение Yandex браузера
- Насколько опасно использовать автозаполнение
- Как удалить логин из автозаполнения опера?
- Как добавить или изменить данные автозаполнения
- Как установить менеджер автозаполнения по умолчанию
- Сохранять данные автозаполнения автоматически
- Режим инкогнито
- Задать данные автозаполнения вручную
- Как полностью отключить функцию
- На телефоне
- Автозаполнение поискового запроса
- Как убрать мессенджер Яндекс?
- Управление записями автозаполнения Google Chrome
- Добавление и редактирование кредитных карт
- Покупки в интернете с помощью автозаполнения
- Проверка кредитной карты при оформлении платежа
- Сохранение кредитных карт в Google Payments
Отключить автозаполнение форм
Как было сказано выше: изначально браузер автоматически разрешает заполнение форм. Чтобы изменить этот параметр, просто отключите его в настройках прибора. Рассмотрим подробнее ниже.
На компьютере
- Открываем Яндекс браузер с рабочего стола на компьютере и заходим в настройки, которые открываются с помощью всплывающего меню сверху программы.
- Далее мы убираем автозаполнение форм, сняв галочку со строки «Предлагать автозаполнение форм», которая находится в настройках инструмента.
На телефоне
- Откройте приложение Яндекс браузер и зайдите в настройки.
- Затем прокрутите вниз и найдите блок «Конфиденциальность». В нем мы отключаем функцию «Автоматическое заполнение формы».
Теперь при вводе логина и пароля на сайтах ваши данные не сохраняются. Однако, если вы сделали это до удаления формы автозаполнения, сохраненные данные останутся. Это требует очистки содержимого автозаполнения, о котором мы поговорим ниже.
Способ 2: Просмотр свойств ярлыка
Хотя невозможно вручную настроить стартовую страницу с желаемым URL-адресом в Яндекс-браузере, некоторые рекламные приложения, которые входят в компьютер, могут добавлять рекламный адрес стартовой страницы. В такой ситуации он будет открываться каждый раз при запуске браузера в виде новой вкладки рядом с теми, которые вы открывали сами. Вы можете проверить это, просмотрев свойства ссылки.
- Щелкните правой кнопкой мыши ссылку, с которой запускается браузер, и перейдите в «Свойства».

В поле «Тема» пройдите до конца строки и посмотрите, что там написано. По умолчанию это должен быть только адрес программы: C: UsersUSER_NAMEAppDataLocalYandexYandexBrowserApplicationbrowser.exe. Если существует несколько профилей одного и того же браузера, после предыдущего адреса будет написано «profile-directory =» Profile 2 ″, где «Profile 2» (или «Default») — его идентификатор. Если адрес отличается от этих двух вариантов и содержит непонятную команду, и вы не изменили путь установки браузера и не создали дополнительных пользователей через его настройки, проверьте папку, указанную в адресе, с антивирусом: может быть, сейчас запускается не оригинальная копия браузера, а заменяется его вредоносный вариант.

Независимо от того, была ли обнаружена команда, запускающая сторонний сайт с помощью ярлыка, обязательно просканируйте свой компьютер на вирусы — только вредоносное ПО заставляет браузеры открывать определенную интернет-страницу. Если ярлык не изменился, значит, он действует более скрытно, и его нужно найти и удалить. На нашем сайте собраны материалы, которые помогут выбрать антивирусное программное обеспечение и нейтрализовать угрозу.
А если вы не только видите незнакомый сайт, но и видите, что браузер открывается случайным образом, ознакомьтесь с руководством по причинам 3 и 4 по ссылке ниже.
Если под «домашней страницей» вы имеете в виду Таблицу, которая открывается в новой вкладке, и ищете возможность ее отключить, к сожалению, такой функции нет. Его можно настроить только под свои нужды, удалив все ненужные типы Яндекс.Дзен, информеры справа и панель слева через «Настройки» браузера.
Как удалить автозаполнение в Фейсбуке?
Удалить сохраненную информацию для входа
- Щелкните значок в правом верхнем углу окна Facebook.
- Нажмите «Настройки и конфиденциальность», а затем «Настройки.
- Щелкните Безопасность и доступ .
- Рядом с надписью «Сохранить данные для входа» выберите «Изменить.
- Выберите устройство или браузер, который хотите удалить.
Как удалить данные для самостоятельного заполнения Яндекс браузером
Информация постепенно устаревает и требует обновления или замены. Если своевременно не удалить устаревшие данные, они начнут мешать доступу к сайту и навигации. Как часто обновлять информацию — мы решаем сами, но периодически это необходимо делать.
Самый простой способ удалить всю информацию, используемую для автозаполнения, — использовать функцию «Очистить историю». Мы можем перейти на соответствующую вкладку, нажав сочетание клавиш Ctrl + Shift + Del или вручную.
Удаляем данные пользователей для заполнения веб-форм и поисковых запросов:
- Щелкните по трем параллельным линиям, символизирующим меню браузера.
- Наведите указатель мыши на элемент «История» и снова нажмите «История» в раскрывающемся окне».
- Вверху страницы справа ссылка «Очистить историю» верна и щелкните по ней.
- Ставим выделение рядом с элементами, которые будут удаляться, обязательно выделите «Автозаполнение данных формы».
- Вверху в строке «Удалить запись» выберите период, за который будет удаляться вся информация.
- Щелкните «Очистить историю».
еще проще удалить шаблоны автозаполнения адресов и банковских карт:
- Перейдите в раздел Настройки автозаполнения.
- После наведения мышки на подходящую модель появится крестик, кликните по нему.
Способ 1: Отключение настройки
Яндекс.Браузер не предполагает установку стартовой страницы в традиционном понимании — соответствующей записи в настройках нет; с другой стороны, можно включить автоматическое открытие главной страницы Яндекса при отсутствии других активных вкладок. Когда он у вас открыт, выполните следующие действия:
В блоке «Вкладки» снимите флажок «Открывать yandex.ru, если вкладок нет».


Как решить проблему зависания Windows 7 при установке
Причина зависания логотипа — установка не через BIOS. Установка BIOS также называется «чистой» установкой, потому что вы форматируете все данные на своем компьютере и, следовательно, удаляете старую системную информацию. Как установить операционную систему через BIOS?
Шаг 1. Вставьте системный загрузочный диск (или USB-накопитель) в компьютер. Включаем или перезагружаем ПК.
Шаг 2. Когда появятся первые подписки, быстро нажмите кнопку «Удалить». Внешний вид вашего BIOS зависит от конкретного производителя.
Шаг 3. Если вы смогли нажать «Удалить» при запуске компьютера, появится окно BIOS.
Шаг 4. Перемещение по точкам осуществляется с помощью стрелок на клавиатуре. Нажимайте стрелку «вправо», пока не откроется «Пуск».
Шаг 5. «Автозагрузка» отвечает за запуск компьютера с определенного устройства. По умолчанию компьютер загружается с жесткого диска. Но теперь нам нужно установить систему, которая находится на флешке (или компакт-диске). Нажмите стрелку вниз и выберите Boot Device Priority — нажмите Enter».
Шаг 6. Откроется небольшое меню, в котором мы выберем устройство, с которого будет запускаться компьютер. В нашем примере это DVD.
В вашем случае это может быть имя флешки или компакт-диска. Мы выбрали устройство: нажимаем «Enter».
Шаг 7. Выходим из вкладки «Пуск» — клавиша Esc. Это сохранит изменения и вступит в силу после перезагрузки. Во всплывающем окне выберите «ОК» и нажмите «Ввод».
Компьютер автоматически перезагрузится. Исправлена проблема: Windows начнет «чистую установку» без сбоев или зависаний. Именно с помощью BIOS проблемы решаются в духе «вин не установлен 7 !! в начале установки».
Видео
Теперь вы знаете, как отключить и очистить автозаполнение в Яндекс браузере. Чтобы отключить автозаполнение, вам нужно зайти в настройки инструмента и снять флажок «Предлагать автозаполнение форм», а для очистки данных нужно перейти к дополнительным настройкам и выбрать пункт «Очистить историю».
Привет ! Сегодня вы узнаете, как очень просто и быстро отключить автоматическое заполнение форм в Яндекс браузере. Вы, наверное, заметили, что когда вы заходите на сайт, который часто посещаете, форма входа автоматически заполняется вашими данными. То есть вам не нужно постоянно вводить свои данные. Браузер сохраняет ваши данные и делает их доступными вам при необходимости.
Автозаполнение может работать при регистрации, заказе, бронировании и так далее. Эта функция удобна, но лучше отключить ее, если вы используете рабочий компьютер, и кто-то другой может использовать ваш компьютер.
Чтобы настроить этот параметр, откройте Яндекс. Вверху страницы справа щелкните значок с тремя горизонтальными линиями. В открывшемся окне перейдите на вкладку — Настройки.

Также в настройках внизу страницы нажмите кнопку — Показать дополнительные настройки.

Далее в разделе «Пароли и формы» у вас будет три параметра, которые вы можете включить или отключить:
— Автозаполнение форм одним щелчком мыши.
— Сохраняйте пароли для сайтов.
— Включить защиту от фишинга.

Примечание ! Вы можете настроить автозаполнение форм. Рядом с этим параметром нажмите кнопку — Настроить. Откроется окно. Здесь вы можете:
— Добавьте свой адрес.
— Добавьте данные кредитной карты.

Далее на странице добавления адреса вы можете добавить адрес, который будет автоматически заполняться в формах. Например, когда вы регистрируетесь на сайте или размещаете заказ и т.д., то же самое относится и к реквизитам вашей карты.
Как узнать свой пароль в браузере Яндекс?
Браузер Для просмотра паролей, сохраненных в Яндекс. Браузер: перейдите в Меню / Настройки / Настройки / Показать дополнительные настройки / Пароли и формы / Диспетчер паролей.
Как очистить автозаполнение
На компьютере
- Открываем Яндекс браузер с рабочего стола и переходим в открывающееся диалоговое окно вверху экрана.
- Затем щелкните вкладку «Дополнительно», расположенную в нижней части диалогового окна. Во вкладке выберите «Очистить историю», вы также можете сразу вызвать окно «Очистить историю», нажав «Ctrl + Shift + Del».
- Затем заходим в меню очистки истории. В нем ставим галочку на пункт «Данные автозаполнения форм», остальные убираем и нажимаем «Удалить». Вы также можете указать, как долго вы хотите удалять данные: в нашем примере это «Навсегда».
На телефоне
- Откройте приложение Яндекс браузер и перейдите в настройки, которые открываются справа от поискового запроса.
- Далее перейдите в блок «Конфиденциальность» и выберите «Очистить данные», чтобы удалить пароль автозаполнения.
- После этого перед нами всплывает меню. В нем поставьте галочку только на «Пароль» и нажмите «Очистить данные». Кроме того, в этом меню вы можете очистить историю просмотров, кеш, данные веб-страницы и многое другое.
Использование перечня данных для автозаполнения
Ошибка «Небезопасное соединение» в Яндекс браузере
Конечно, составить список месяцев или дней недели — не все, что умеет Excel. Допустим, у нас есть список городов, в которых наша компания открыла сервисные центры. Во-первых, вам нужно записать полный список в разделе «Редактировать списки», к которому можно получить доступ через последовательность меню Файл — Параметры — Дополнительно — Общие — Редактировать списки.

После этого появится окно со списком списков, автоматически встроенных в Excel.

Их здесь немного. Но это заблуждение легко исправить. Для этого справа есть окошко, в котором записана правильная последовательность значений. Писать можно двумя способами: через запятые или в столбец. Если данных много, их можно импортировать. Это сэкономит вам много времени.
Что для этого нужно? Сначала вам нужно создать список городов где-нибудь в документе, а затем создать ссылку в поле ниже.

Список создан, и его можно использовать для заполнения всех остальных ячеек.
Помимо списков в текстовом формате, Excel позволяет создавать числовые последовательности, а также список дат, выровненных по определенному шаблону. В начале этого материала был указан один из способов его использования, но это примитивный уровень. Вы можете использовать этот инструмент более гибко, как настоящий ас.
Сначала мы выбираем требуемые значения последовательности (одно или несколько) вместе с частью диапазона, который будет использоваться для списка. Затем находим кнопку «Заливка» на верхней панели и в появившемся меню нажимаем кнопку «Прогресс».

После этого появится окно с настройками.
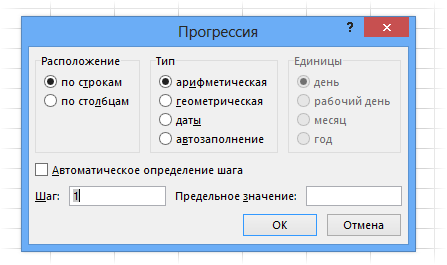
Слева расположены радиокнопки, с помощью которых вы можете установить положение будущей последовательности: в строках или столбцах. В первом случае список будет идти вниз, а во втором — вправо.
Сразу справа от настройки позиции находится панель, на которой вы можете выбрать тип номерной серии. На выбор есть несколько вариантов:
- Арифметика. Значение в каждой последующей ячейке на определенное число больше предыдущей. Его значение определяется содержимым поля «Шаг».
- Геометрический. Каждое последующее значение в несколько раз больше предыдущего. Как именно зависит от шага, указанного пользователем.
- У тебя. С помощью этого параметра пользователь может создать последовательность дат. При выборе этого типа активируются дополнительные настройки агрегата. При составлении последовательности учитываются: день, рабочий день, месяц, год. Таким образом, если вы выберете «рабочий день», выходные не будут включены в список.
- Автоматическое завершение. Этот вариант эквивалентен перетаскиванию правого нижнего угла. Проще говоря, Excel решает для себя, следует ли продолжать серию чисел или лучше составить более длинный список. Если вы заранее укажете значения 2 и 4, следующими будут числа 6, 8 и так далее. Если вы сначала введете больше ячеек, будет использоваться функция «линейной регрессии» (это очень интересный вариант, позволяющий строить прогноз на основе существующего тренда).
Внизу этого диалогового окна, как вы можете видеть, есть две опции: размер шага, о котором говорилось выше, и предельное значение.
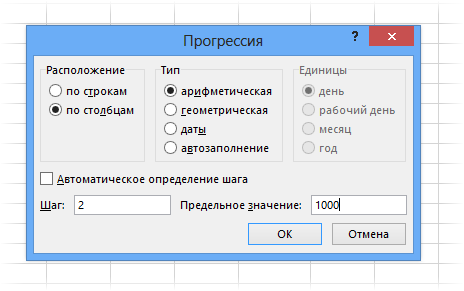
После завершения всех операций нажмите кнопку «ОК». Аналогично создается список рабочих дней за определенный период (например до 31.12.2020). И пользователю не нужно делать огромное количество лишних движений!
Все, настройка завершена. Теперь давайте взглянем на еще несколько профессиональных методов автозаполнения.
Как сделать автозаполнение Яндекс браузера
Ниже приведены подробные инструкции по автозаполнению в браузере.
1) Сначала откройте настройки вашего браузера:
- нажмите кнопку 1 на рис. 1,
- появится меню, в котором мы нажимаем на опцию «Настройки» (2 на рис. 1).

Рис. 1. Где находятся настройки яндекс браузера
2) Откроется длинная страница с настройками вашего браузера, которую вам нужно прокрутить до конца и, наконец, нажать кнопку «Показать дополнительные настройки» (рис. 2).
![]()
Рис. 2. К автоматическому завершению работы браузера
3) Среди дополнительных настроек браузера ищем опцию «Пароли и формы» (рис. 3).
Если галочки нет, поставьте ее напротив флажка «Включить автозаполнение форм в один клик» (1 на рис. 3).
В принципе, этого достаточно. Теперь, когда вы впервые зарегистрируетесь на любом сайте, ваш браузер запомнит эту информацию. Кроме того, при регистрации на другом сайте браузер предложит ввести текст, введенный при первой регистрации. Это автоматический способ автозаполнения.
Предлагаю выполнить автозаполнение вручную. Затем вы можете редактировать форму с автозаполнением, что часто бывает удобно.
Для ручного автозаполнения нажмите кнопку «Настроить» (2 на рис. 3).
4) Появится маска «Автозаполнение настроек» (рис. 4).

Рис. 4. Введите почтовый адрес для следующего автозаполнения
Как видно на рис. 4, вы можете «Добавить почтовый адрес…» и «Добавить карту». Честно говоря, не рекомендую добавлять банковскую карту, особенно если не одну, но многие пользуются компьютерами. Ниже мы заполним только почтовый адрес.
Для этого нажмите кнопку «Добавить почтовый адрес», чтобы автоматически заполнить Яндекс браузер.
Впоследствии в браузере появится окно (рис. 5), в котором предлагается вставка часто используемой информации при заполнении форм при регистрации на сайтах (имя, дата рождения, пол, e-mail, адрес, город, телефон) номер и так далее).
На ваше усмотрение введите все данные (или не все — решать вам). Пусть ваш домашний адрес и номер телефона не часто требуются при регистрации на ресурсах, но вам будет проще размещать заказы через Интернет (если вы разместите их).
После завершения ввода данных нажмите кнопку «ОК», чтобы сохранить профиль. На рис. На рис. 6 видно, что форма «Надежда» появилась позже (1 на рис. 6).

Рис. 6. Создана форма «Надежда» для автозаполнения
Если на вашем компьютере несколько пользователей, вы можете создать несколько профилей автозаполнения.
Для этого нажмите кнопку «Добавить почтовый адрес» (2 на рис. 6). Появится вторая форма «Ирина», как показано на рис. 7.
Как изменить или удалить форму автозаполнения браузера
Сначала поищем модуль в браузере, так что:
- зайти в настройки яндекс браузера (рис. 1),
- нажмите на «Показать дополнительные настройки» (рис. 2),
- там находим опцию «Пароли и формы» (рис. 3) и нажимаем «Настроить» (2 на рис. 3),
- появится окно «Настройки автозаполнения» (рис. 7):
Чтобы изменить некоторые данные, наведите указатель мыши на нужную маску, например «Надежда», и нажмите кнопку «Изменить» (1 на рис. 7).
Чтобы полностью удалить фигуру, наведите на нее указатель мыши, появится крестик (2 на рис. 7). Нажимаем на крестик и все, форма автозаполнения в браузере удалена.
Пример автозаполнения при регистрации на сайте
Теперь при регистрации на сайтах Яндекса браузер будет предлагать автоматическое заполнение полей формы. Поля автозаполнения будут выделены желтым цветом. Это означает, что браузер сохранил эту информацию и просит вас просто щелкнуть сохраненные параметры.
Яндекс.Браузер заполняет только поля, необходимые для регистрации на сайте: если сайт не запрашивает ваш номер телефона, он не будет введен ни в какое другое поле.
Открываем сайт, на котором необходимо зарегистрироваться. На рис. 8 — это регистрация на сайте Госуслуг.
В поле имени введите первую букву своего имени. На рис. 8 при регистрации ввел букву «Н». Затем появились желтые поля, в которых браузер автоматически заменил всю сохраненную информацию.
Осталось проверить, все ли подходит для регистрации и нажать на синюю кнопку «Зарегистрироваться».
Регистрация на сайте осуществляется в 2 клика:
- Я ввел первую букву своего имени «Н», после этого Яндекс браузер автоматически вернул все данные из модуля «Надежда”.
- Нажмите «Зарегистрироваться».
Автозаполнение некоторых сведений
Вы можете заметить, что при создании формы автозаполнения вам не предлагалось ввести фамилию и отчество (рис. 5).
Однако некоторая информация запоминается Яндекс.Браузером после того, как она была введена в форму и введенные данные отправлены на сервер Яндекса (и сохранены там). Впоследствии браузер предложит автоматически заполнить эту информацию в соответствующих полях при последующих регистрациях на других сайтах.
Как отключить автозаполнение Yandex браузера
- Зайдите в настройки Яндекс браузера (рис. 1),
- Внизу страницы настроек нажмите «Показать дополнительные настройки» (рис. 2),
- там находим опцию «Пароли и формы» (рис. 3),
- снимите флажок «Включить автозаполнение в один клик» (1 на рис. 3):
Насколько опасно использовать автозаполнение
Разработчики Яндекс.Браузера подтверждают удобство использования функции, но предупреждают о ее недостатках из-за хранения информации на компьютере:
- данные могут быть украдены вредоносными программами (вирусами);
- третье лицо, получившее доступ к компьютеру пользователя, сможет получить доступ к любому из сайтов.
В мобильной версии браузера также реализовано автоматическое заполнение форм со схожими недостатками.
Как удалить логин из автозаполнения опера?
Чтобы отключить функцию «Автозаполнение полей» в браузере Opera, вам необходимо:
- в левом верхнем углу экрана заходим в меню и выбираем «Настройки» (Alt + P);
- затем нажмите кнопку «Безопасность», найдите параметр «Автозаполнение» и перейдите в раздел «Пароль»:
Как добавить или изменить данные автозаполнения
Когда вы регистрируетесь или вводите личную информацию на определенном сайте, ваш браузер автоматически предлагает вам сохранить ее. Однако вы также можете вручную добавить необходимые данные в браузер.
Как установить менеджер автозаполнения по умолчанию
Этот параметр на самом деле довольно глубоко спрятан в операционной системе, поэтому вам нужно хорошо его искать. Сначала откройте панель уведомлений и нажмите значок шестеренки, чтобы получить доступ к настройкам.
Оттуда прокрутите вниз и нажмите «Система», затем нажмите «Языки и ввод» на странице «Система».
На странице «Языки и ввод» есть только несколько опций, но вам нужно нажать «Дополнительные настройки», чтобы открыть остальные.

В разделе «Помощь при вводе» коснитесь параметра «Автозаполнение».

Если у вас нет другого подходящего приложения, единственный вариант, который вы увидите здесь, — это Google AutoComplete. Однако, если установлены совместимые приложения, они будут перечислены здесь. Как видите, я выбрал публичную бета-версию LastPass, о которой упоминал ранее, и в ней используется новый API автозаполнения.

Когда вы выберете другую услугу, появится уведомление с вопросом, доверяете ли вы этой услуге. Если хотите продолжить, нажмите «ОК».
Сохранять данные автозаполнения автоматически
Когда вы впервые вводите информацию в форму (например, адрес или номер телефона), браузер запоминает ее. При повторном вводе в поле появляется список, в котором вы можете выбрать ранее сохраненную опцию автозаполнения.
Режим инкогнито
Это особый режим, при активации браузер не сохраняет историю посещений сайтов и пароли. Чтобы активировать его:
- Откройте дополнительное меню и выберите «Режим инкогнито».
- Используйте сочетание клавиш Ctrl + Shift + N.

Просмотр в режиме инкогнито не является альтернативой VPN-клиенту — все поисковые запросы останутся видимыми для провайдера.
Задать данные автозаполнения вручную
Вы можете вручную сохранить данные своей кредитной карты, пароли и личные данные (номер телефона, адрес, адрес электронной почты и т.д.) в своем браузере.).
Добавьте личные данные
Щелкните значок в браузере (в противном случае щелкните кнопку меню на корпусе смартфона). Выберите Мои данные → Личные данные. В правом нижнем углу нажмите. Заполните поля формы. В правом верхнем углу нажмите .
Изменить личные данные
Щелкните значок в браузере (в противном случае щелкните кнопку меню на корпусе смартфона). Выберите Мои данные → Личные данные. Выберите нужный вариант автозаполнения. В правом верхнем углу нажмите → Изменить. Внесение изменений. В правом верхнем углу нажмите .
Удаление личных данных Щелкните значок в своем браузере (в противном случае щелкните кнопку меню на смартфоне). Выберите Мои данные → Личные данные. Выберите нужный вариант автозаполнения. В правом верхнем углу нажмите → Удалить. Подтвердите отмену.
Как полностью отключить функцию
После очистки истории нужно убедиться, что заполненные формы больше не сохраняются. Для этого измените параметры в настройках браузера.
Откройте значок настроек браузера и выберите пункт «Настройки».

На открывшейся странице слева выберите раздел «Инструменты». Первая строка будет заполнена автоматически. Снимите флажок «Автозаполнение формы предложения».

Впоследствии введенные данные не будут сохранены.
Примечание! Возможно, не удастся удалить всю информацию. Часть нужного вам материала можно сэкономить.
Чтобы оставить часть материала, нужно перейти по ссылке «Сохраненные данные». Эта ссылка находится рядом с «Предложить автозаполнение формы», как показано на скриншоте выше. В открывшемся окне вы можете добавить нужный вам адрес. Новые данные не будут сохранены автоматически, но останутся.
На телефоне
Все больше и больше пользователей скачивают Яндекс Браузер на свои телефоны. Хранить там личные данные еще опаснее. В конце концов, люди иногда оставляют свой телефон без присмотра. Его также легче украсть, чем компьютер. И сохраненные номера банковских карт могут остаться в нем. Поэтому рекомендуется не сохранять данные на мобильном телефоне и отключить на нем функцию автозаполнения.
по телефону еще проще. Функция отключена в разделе «Настройки». В блоке «Конфиденциальность» в строке «Автозаполнение» переместите ползунок влево.
Вы можете удалить данные, сохраненные в том же блоке. Вам необходимо нажать кнопку «Очистить данные» и поставить галочку на кнопке «Пароль».
В заключение следует сказать, что нельзя пренебрегать сохранением личных данных на любом устройстве. Злоумышленники часто пользуются отвлечением и невнимательностью людей.
Похожие видео:
Автозаполнение поискового запроса
По умолчанию браузер сохраняет историю всех запросов, кроме тех, которые вы запросили в режиме инкогнито. При повторном вводе запросы выделяются точкой справа.
Чтобы удалить поисковый запрос, сохраненный в браузере, щелкните его правой кнопкой мыши и выберите Удалить предложение. Если вы хотите удалить все поисковые запросы, вам нужно будет удалить всю историю просмотров.
Поисковый запрос яндекса
Если вы авторизованы на Яндексе, ваши запросы по умолчанию сохраняются — при повторном вводе они будут выделены фиолетовым цветом. Кроме того, часто посещаемые сайты появляются первыми в списке поисковых предложений.
Вы можете отключить сохранение запросов в поиске Яндекса и часто посещаемых сайтах на странице настроек поиска .
Как убрать мессенджер Яндекс?
В правом верхнем углу щелкните значок. Щелкните Настройки уведомлений. Отключить Яндекс. Мессенджер и Показать текст уведомления Яндекс.
Управление записями автозаполнения Google Chrome
- Откройте Chrome на своем компьютере.
- Щелкните меню Chrome на панели инструментов браузера.
- Выберите «Настройки.
- Нажмите «Показать дополнительные настройки» и найдите раздел «Пароли и формы.
- Щелкните Параметры автозаполнения.
Как посмотреть историю посещений в Яндекс браузере
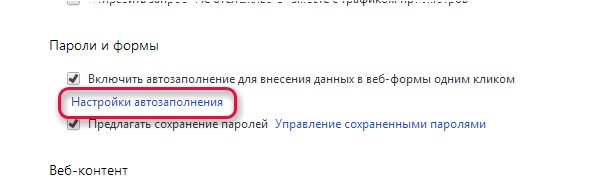
- В диалоговом окне можно создать множество профилей.
- Чтобы сохранить новый адрес, перейдите в нижнюю часть раздела «Адреса» и нажмите «Добавить новый адрес.
- Чтобы сохранить новую запись кредитной карты, перейдите в нижнюю часть раздела «Кредитные карты» и нажмите «Добавить новую кредитную карту.
- Чтобы изменить существующую запись, дважды щелкните ее в списке, чтобы открыть диалоговое окно редактирования.
- Чтобы удалить существующую запись, выберите ее в списке и щелкните значок ×, который появляется в конце строки.
Примечание. Если адрес сохранен в Google Payments, вы не можете удалить его из автозаполнения. Чтобы изменить или удалить адрес, нажмите кнопку «Изменить» и войдите в систему. Затем внесите изменения в Google Payments.
Добавление и редактирование кредитных карт
Вы можете сэкономить время, введя информацию, необходимую для покупки, сохранив данные кредитной карты в автозаполнении Chrome.
- Откройте Chrome.
- В правом верхнем углу нажмите «Еще» → «Параметры.
- Внизу страницы нажмите Показать дополнительные настройки.
- В разделе «Пароли и формы» нажмите «Управление настройками автозаполнения.
- Добавить, отредактировать и удалить кредитную карту
- Чтобы добавить кредитную карту, нажмите «Добавить новую кредитную карту.
- Чтобы изменить информацию о кредитной карте, выберите соответствующий элемент и нажмите «Изменить.
- Чтобы удалить информацию о кредитной карте, выберите соответствующую запись и нажмите Удалить ×.
Покупки в интернете с помощью автозаполнения
При оплате покупки в Интернете в списке отображаются кредитные карты, сохраненные в Chrome и Google Payments.
Если при заполнении формы вы не видите предложений автозаполнения, возможно, ваш сайт не соответствует требованиям безопасности, и эту функцию нельзя использовать.
Проверка кредитной карты при оформлении платежа
При выборе карты вас могут попросить ввести номер CVC. У вас всего две попытки. Тогда придется подождать.
Если вы не хотите, чтобы Chrome проверял право собственности на кредитную карту каждый раз, отключите проверку:
- При заполнении формы выберите из предложенных кредитных карт, которые хотите использовать.
- При появлении запроса введите свой номер CVC. Обычно его можно найти на обратной стороне кредитной карты.
- Установите флажок Сохранить копию этой карты на вашем устройстве.
- Щелкните «Отправить.
Сохранение кредитных карт в Google Payments
Если вы вошли в Chrome, карты и адреса, сохраненные в Google Payments, будут отображаться как варианты автозаполнения.
Чтобы прекратить запись данных кредитной карты в Google Payments, отключите синхронизацию. Ваша платежная информация будет по-прежнему храниться в Chrome.
- Откройте Chrome.
- В правом верхнем углу нажмите «Еще» → «Параметры.
- Вверху экрана нажмите Дополнительные настройки синхронизации.
- Снимите флажок «Кредитные карты и адреса» в Google Payments.
- Щелкните ОК.
