- Зачем нужна очистка браузера?
- Что произойдет после удаления кэша
- Инструкции по очистке кэша
- Google Chrome
- Mozilla Firefox
- Яндекс.Браузер
- Opera
- Internet Explorer
- Microsoft Edge
- Чистка кэша в Яндекс Браузере
- Как почистить кэш в Гугл Хром на ПК
- Способ 1: через меню браузера
- Способ 2: из настроек Гугл Хром
- Способ 3: при помощи горячих клавиш
- Способ 4: посредством CCleaner
- Способ 5: используем приложение Wise Disk Cleaner
- Способ 6: очистка кэша в Гугл Хром через расширение Clean Chrome
- Способ 7: быстрое форматирование при помощи Chrome Cleaner
- Способ 8: удаляем кэш в два клика, используя «Гуру Очистки»
- Способ 9: чистим кэш Google Chrome без входа в браузер
- Способ 10: через консоль разработчика
- Как очистить кэш в Safari
- Очистка кэша в Сафари
- Maxthon Cloude Browser
- Чистка кэша в Google Chrome
- Очистка кэша в Microsoft Edge
- Как очистить кэш на телефоне
- В популярных мобильных браузерах
- Google Chrome
- Яндекс.Браузер
- Mozilla Firefox
- Как очистить кэш в настройках
- Способ 1: Конкретного приложения
- Способ 2: Удаление всего кэша
- Очистка кэша с помощью приложений
- Clean Master
- CCleaner
- Чистка кэша в Mozilla Firefox
- Универсальный способ очистки – CCleaner
- Чистка кэша в Internet Explorer
- Зачем удалять временные файлы
- Как удалить кэш браузера Опера (Opera)?
- Как очистить кэш Гугл Хром на Андроид
- Как почистить системную папку (кэш) на компьютере
- Через очистку диска
- Вручную
- Шаг 1: Чистка папки Temp
- Шаг 2: Чистка папки Software Distribution
- Шаг 3: Очистка кэша Windows Store
- Шаг 4: Чистим DNS кэш
- Очистка точек восстановления
- Очистка кэша в браузерах
- Google Chrome
- Yandex Browser
- Mozilla Firefox
- Opera
- Microsoft Edge
- Internet Explorer
- Как очистить кэш при помощи программ
- CCleaner
- Wise Disk cleaner
- Арт Башлыков — автор блога
- Как очистить кэш браузера Google Chrome
- Как почистить кэш в Фаерфоксе
- Как очистить кэш браузера Опера
- Очистить кэш браузера Internet Explorer
- Чистка кэша в Opera
Зачем нужна очистка браузера?
При просмотре страниц сайтов, а также при просмотре фильмов и видео в Интернете временные файлы сохраняются на вашем компьютере для быстрой загрузки при следующем посещении этого сайта. Следовательно, при повторном посещении сайта вы будете загружать изображения (например, логотип сайта) не через Интернет, а версию, хранящуюся на вашем компьютере, если она не изменилась с момента последнего посещения.
Это может значительно ускорить загрузку веб-сайтов и видео, но имеет два недостатка. Во-первых, кеш браузера накапливается и со временем начинает занимать значительную часть свободного места на жестком диске. Во-вторых, файлы в кеше могут отличаться от редактируемых на сайте. В этом случае может возникнуть ошибка, при которой сайт какое-то время будет отображаться некорректно.
Поэтому требуется периодическая чистка браузера, и ниже я расскажу, как это сделать в самых популярных браузерах. Я немедленно заказываю, чтобы инструкции были предоставлены для последних версий браузеров Mozilla Firefox, Google Chrome, Opera, Internet Explorer и Яндекс Браузер на момент написания. Если установлена более поздняя версия, настройки могут отличаться от показанных на скриншотах. Рекомендую обновить версию браузера до последней версии.
Что произойдет после удаления кэша
Очевидно, требуется кеш-память. Но если его никогда не удалить, ничего хорошего из этого не выйдет. Есть много причин, по которым вам нужно своевременно очищать кеш. Но основная причина в том, что со временем данные начнут занимать слишком много места на вашем устройстве, и впоследствии это повлияет на скорость вашего оборудования, будь то персональный компьютер или смартфон.
Если вы очистите все данные кеша, произойдет следующее:
- Некоторые настройки на определенных сайтах будут удалены. Это включает вашу личную информацию и пароли.
- большинство сайтов поначалу могут открываться медленнее, чем обычно. Это связано с тем, что браузеру Google Chrome придется перезагружать весь контент на сайте.
Обратите внимание: если в вашем браузере Google Chrome включена функция синхронизации, при очистке кеша на одном устройстве информация будет удалена сразу на всех гаджетах, а не только на одном.
Инструкции по очистке кэша
С основными вопросами, думаю, мы разобрались, теперь приступим к делу и рассмотрим по порядку алгоритм действий во всех популярных веб-браузерах.
Google Chrome
Откройте Chrome и перейдите в главное меню, нажав на 3 точки в правом углу экрана. В выпадающем списке выберите раздел «Дополнительные инструменты» и выразите желание удалить историю.

Выберите временной диапазон и типы данных для удаления. На скриншоте ниже показана полная очистка. Чтобы удалить из кеша только файлы, оставьте активным только 3-й элемент.
Обратите внимание, что если синхронизация с вашей учетной записью Google включена, ваша информация для входа будет сохранена, но информация будет удалена со всех устройств, на которые вы вошли. Если вам нужно удалить историю только на одном компьютере, отключите синхронизацию.

После запуска нужно подождать несколько минут. Если файлы скопились, будьте готовы к тому, что их удаление не произойдет очень быстро.
Вы также можете очистить хранилище данных, если зайдете в настройки своего браузера.

Спустимся вниз и откроем дополнительные параметры.

Затем выбираем пункт «Очистить историю”.

Установите время, формат данных и нажмите синюю кнопку внизу окна.

Mozilla Firefox
Нажмите на 3 полоски в правом углу верхней панели и выберите раздел «Библиотека», а в нем — «Журнал”.

В открывшемся меню нам понадобится пункт «Удалить историю». Заходим, затем выбираем период, типы данных, которые мы готовы удалить и подтверждаем действие. Подождите, пока процесс завершится, это займет некоторое время.

Есть и второй способ. Аналогично заходим в меню, нажав на 3 полоски, но выбираем другой раздел — «Настройки”.

Здесь нас интересует пункт «Конфиденциальность и безопасность», а в нем есть подраздел, касающийся файлов cookie и других данных. Найдите его и нажмите на фразу «Удалить данные”.

Обратите внимание, что вы также можете установить здесь флажок, чтобы удалить всю временную информацию при закрытии Firefox.
В появившемся окне выберите оба пункта или только второй и подтвердите свое желание удалить ненужные данные.

Яндекс.Браузер
Заходим в меню, которое находится под значком в виде списка на верхней панели программы. Затем переходим в «Дополнительно», «Очистить историю”.

В появившемся окне нужно выбрать период, минимум — 1 час, максимум — весь период использования программы. Если вы хотите удалить информацию о своих действиях с чужого компьютера, вы можете выбрать короткий период времени. В противном случае я рекомендую тщательную очистку.
Затем отметьте, какие данные вам больше не нужны, и запустите процесс. Если вы запомните или запишите все логины, пароли и другую важную информацию в надежном месте, вы можете смело отмечать все элементы. Если вы хотите очистить только кеш, выберите только это действие. После запуска нужно подождать несколько минут, особенно если он не «чистился» несколько месяцев.

В Яндекс.Браузере также есть вторая возможность удаления накопившихся файлов. Зайдем в то же главное меню, нажав на 3 полоски вверху окна и перейдем к настройкам.
Спускаемся в самый низ окна, нажимаем «Очистить историю», производим настройки и удаляем ненужные файлы.

Opera
Щелкните красную букву O в левом углу экрана, наведите курсор мыши на «История» и щелкните элемент, чтобы очистить данные.

Теперь укажите временной диапазон, данные для удаления и нажмите синюю кнопку внизу формы. Подождите, пока система справится с полученной активностью.

Internet Explorer
Этот интернет-браузер идет в комплекте с операционной системой Windows до версии 8. Нужное нам меню скрыто под значком шестеренки в правом углу. Нажмите на нее и выберите раздел «Безопасность» (у меня «Безопасность»), затем перейдите к удалению истории.
Выберите необходимые типы данных и нажмите кнопку «Удалить» внизу формы. Подождите, пока программа завершит работу.

Microsoft Edge
Этот браузер теперь входит в состав Windows 10 и представляет собой улучшенную версию Internet Explorer. Чтобы получить доступ к меню, нажмите на 3 точки, расположенные горизонтально вверху браузера, и выберите «Параметры”.

Справа появится панель с различными настройками, прокрутите вниз до текста «Очистить данные браузера». Нажмите кнопку прямо под ним.

Затем установите синие галочки рядом с нужными элементами. Также в этом окне вы можете попросить программу очищать кеш после каждого использования.

Чистка кэша в Яндекс Браузере
Зайдите в настройки истории просмотров в Яндекс Браузере. Для этого запустите Яндекс Браузер и в правом верхнем углу нажмите Настройки Яндекс Браузера — История — История. Также, чтобы вызвать эту настройку, вы можете просто нажать комбинацию клавиш Ctrl + H.

Нажмите кнопку «Очистить историю.

В появившемся окне выберите «навсегда» и установите флажки рядом с данными, которые вы хотите удалить. Чтобы очистить кеш Яндекс браузера, установите флажок «файлы в кеше» и нажмите «Очистить историю.

Все, кеш очищен.
Как почистить кэш в Гугл Хром на ПК
Несмотря на достоинства кеша, периодически его стоит чистить. В следующий раз, когда вы посетите сайты, процесс загрузки займет немного больше времени, но браузер создаст более свежие временные файлы.
Способ 1: через меню браузера
очистить кеш в Google Chrome довольно просто позволяет главное меню:
- Щелкните изображение с вертикальным многоточием в правом верхнем углу.
- Наведите курсор на «Дополнительные инструменты» и выберите «Очистить данные на отображаемых страницах».

- Перейдите на вкладку «Еще», выберите пункт «Изображения и другие кэшированные файлы» и активируйте другие записи по желанию.
- Нажмите кнопку «Очистить данные».

Важно! В верхней части окна «Очистить историю» мы можем выбрать «Временной интервал» удаления от «Последний час» до «Всегда».
Способ 2: из настроек Гугл Хром
Аналогичный способ очистки кеша в Google Chrome предполагает использование вкладки «Настройки».
Алгоритм действий:
- Откройте меню браузера и перейдите в «Настройки».

- Внизу списка нажмите кнопку «Еще».

- В большом разделе «Конфиденциальность и безопасность» нажмите «Очистить историю».

- Установите выделение рядом с данными «.. кэшированные» и запустите процедуру, нажав синюю кнопку.
Способ 3: при помощи горячих клавиш
Горячие клавиши помогут вам очистить кеш в Google Chrome еще быстрее. С их помощью мы сразу можем запустить инструмент для удаления данных браузера. Чтобы перейти в раздел очистки истории, рассмотренный в предыдущих способах, просто нажмите комбинацию клавиш Ctrl + Shift + Delete.
Есть еще один вариант, который помогает очистить кеш браузера в Google Chrome с помощью горячих клавиш — полное обновление страницы. Стандартный перезапуск сайта здесь не помогает, потому что веб-браузер извлекает данные из буфера. Чтобы обновить кеш браузера Google Chrome на определенной странице, нужно нажать комбинацию Ctrl + F5. Указанная комбинация клавиш вызывает полную перезагрузку карты, игнорируя все временные данные.
Способ 4: посредством CCleaner
Недостатком этого метода является необходимость загрузки и установки дополнительной программы. Правда, он настолько многофункциональный, что пригодится для многих других занятий. Приложение CCleaner позволяет мгновенно сканировать все браузеры, программы и системные компоненты на предмет наличия временных файлов, а затем одновременно удалять их.
Инструкции:
- Скачайте CCleaner и установите его (стандартная процедура).
- Откройте программу и перейдите во вкладку «Очистка».
- Щелкните на странице «Приложения».
- В блоке Google Chrome установите выделение напротив «Internet Cache».
- Нажимаем на кнопку «Анализ» и в конце поиска на «Очистка».

Если вам просто нужно сбросить кеш Google Chrome, удалите остальные флажки в разделе «Приложения», иначе программа их тоже удалит. При нажатии на кнопку «Очистить» отображается предложение выполнить точку восстановления системы, учитывая безвредность операции, мы можем от нее отказаться.
Способ 5: используем приложение Wise Disk Cleaner
Еще одна достойная утилита, позволяющая в несколько кликов очистить не только кеш Google Chrome, но и все браузеры, установленные в системе.
Управление:
- Скачиваем программу Wise Disk Cleaner, можем перейти по ссылке. Если вы не хотите устанавливать программное обеспечение, мы можем использовать портативную версию.
- Откройте приложение и в главном меню поставьте отметку рядом со строкой «Кэш веб-браузера». Если вам нужно удалить только содержимое браузера Chrome, откройте список и снимите флажки рядом с остальными элементами.
- Нажмите кнопку «Сканировать».

- По завершении сканирования отображается отчет (количество файлов и их общий размер). После просмотра информации из списка нажмите кнопку «Очистить».

- Процедура удаления занимает несколько секунд, о ее завершении свидетельствует пункт «Очистка завершена!».
Полезной особенностью приложения является возможность создания графика, по которому можно обновлять кеш браузера Google Chrome. Для этого нужно активировать пункт «Планировщик» и выбрать периодичность и время очистки.
Способ 6: очистка кэша в Гугл Хром через расширение Clean Chrome
Надстройка Clean Chrome может сбрасывать кеш Google Chrome за определенный период времени. Мы можем установить любой интервал от 5 минут до всего времени браузера. Итак, при минимальном участии пользователя мы можем начать удаление данных в любой момент. Тип удаляемого содержимого доступен для выбора во всплывающем меню надстройки.
Как очистить кеш браузера Google Chrome:
- Переходим на страницу расширения в интернет-магазине Chrome.
- Нажмите кнопку «Установить» и подтвердите действие, нажав «Установить расширение» в окне уведомления.
- Щелкните значок надстройки в правом верхнем углу.
- Выберите пункт «Очистить кеш» и нажмите кнопку «Очистить».

Способ 7: быстрое форматирование при помощи Chrome Cleaner
Расширение быстрого доступа для удаления любого содержимого браузера интересно тем, что отличается правильной оптимизацией рабочего пространства. В главном меню указаны основные элементы временных данных, просто щелкните по ним, чтобы удалить файлы.
Как это работает:
- Установите надстройку Chrome Cleaner в свой веб-браузер.
- Щелкните значок на панели расширений и щелкните панель «Кэш».

Способ 8: удаляем кэш в два клика, используя «Гуру Очистки»
очистить кеш на вашем компьютере Google Chrome с помощью «Гуру очистки» так же просто, как очистить кеш, потому что вам нужно всего лишь один раз настроить надстройку, а затем очистить ее двумя щелчками мыши, что займет всего пару секунд.
То, что должно быть сделано:
- Загрузите форму из Chrome Store.
- Нажмите один раз на значок расширения (справа от адресной строки) и нажмите синюю кнопку «CleanGuru».

- В блоке «Данные для удаления» поставьте галочку напротив «кеша». Мы можем активировать другие элементы по желанию.

- Ниже устанавливаем «Период времени» и закрываем страницу.

- Теперь в любой момент мы можем щелкнуть значок надстройки и очистить данные с помощью кнопки «Очистить».
Способ 9: чистим кэш Google Chrome без входа в браузер
Ранее мы уже показали, как найти кеш в Google Chrome, пора воспользоваться полученной информацией. При очистке раздела кеша данные из браузера удаляются.
Важно! Вы не сможете удалить все содержимое раздела, не закрыв предварительно веб-браузер.
Все, что вам нужно сделать, это перейти в раздел C: Users PC Name AppData Local Google Chrome User Data Default Cache, нажать комбинацию клавиш Ctrl + A, чтобы выбрать весь контент, и нажать на кнопку Удалить ключевую кнопку. Уже сейчас мы можем запустить свежеочищенный хром.
Способ 10: через консоль разработчика
Особенность метода в том, что он позволяет очистить кеш только одного сайта в Google Chrome на вашем компьютере и совершенно не затрагивает файлы других веб-ресурсов.
Последовательность действий:
- Щелкните правой кнопкой мыши в любом месте сайта и выберите «Просмотреть код».

- Перейдите на вкладку «Приложение» в панели разработчика. Страница часто скрыта, для ее просмотра нужно нажать на 2 стрелки.
- Щелкните по записи «Очистить место для хранения».
- Выберите оба элемента в списке «Кэш» и нажмите «Очистить данные сайта».

На той же вкладке, но в разделе «Cache Storage», мы можем открывать и просматривать кеш в Google Chrome. Правда, здесь отображаются не все данные, а иногда и вовсе недоступны.
Как очистить кэш в Safari

В самом популярном браузере на Mac OS: браузере Apple Safari по умолчанию невозможно очистить кешированные файлы в настройках, но эта функция просто включается в дополнительных настройках браузера.
Чтобы очистить кеш в Safari, независимо от того, стоит ли у вас Mac OS или Windows, активируйте режим разработчика один раз, и в дальнейшем эта задача будет решена ровно в два клика. Подробнее читайте в приведенных ниже инструкциях.
Очистка кэша в Сафари
- Откройте настройки браузера, нажав на его название в верхнем левом углу экрана и выбрав пункт с названием «Настройки…» в выпадающем меню…».

- В открывшемся окне найдите вкладку «Дополнения», для этого нажмите на символ «>>» в его правой верхней части, откройте ее.

- Внизу открывшегося окна установите флажок «Показывать меню« Разработка »в строке меню» и закройте настройки.

- В верхнем меню браузера Safari появилась дополнительная вкладка «Разработчик». Вы можете очистить кеш внутри него. Для этого найдите и щелкните пункт «Очистить кеш» в раскрывающемся меню этой вкладки».

это все. Safari не будет показывать никаких дополнительных диалогов, через пару секунд после нажатия на запись очистки кеша все будет готово. Включив режим разработчика один раз, вы не можете его выключить, он вообще не мешает, а такие операции, как очистка кеша, стилей, изображений и т.д., будут выполняться быстрее.
Maxthon Cloude Browser
Набирает популярность очень интересный браузер Maxthon. Он на хромированном двигателе и многим кажется более удобным и гибким. Кеш здесь очищается почти так же. Зайдите в меню и выберите «Очистить историю браузера». Ну это тоже уже понятно
Чистка кэша в Google Chrome
Очистка кеша в браузере Google Chrome производится точно так же, как и в браузере Яндекс.
Нажмите в правом верхнем углу на Настройка и управление Google Chrome — История — История. Или нажмите комбинацию клавиш Ctrl + H.

Теперь нажмите «Очистить историю».

В появившемся окне выберите удалить историю навсегда, а также поставьте галочку напротив «изображения и другие файлы, сохраненные в кеше». Затем нажмите «Очистить историю».

Учтите, что браузер Google Chrome, в отличие от Яндекс Браузера, показывает, сколько места на компьютере можно освободить, удалив кеш. Например, на скриншоте выше вы можете освободить до 637 мегабайт, если очистите кеш браузера Google Chrome.
Очистка кэша в Microsoft Edge
Мы описали наиболее универсальный способ очистки кеша в браузере Edge. Чтобы узнать о других способах его очистки, см. Раздел Как очистить кеш в Microsoft Edge.
- один.В правом верхнем углу браузера нажмите на три точки. Выберите дневник:

Вы также можете использовать сочетание клавиш Ctrl + Shift + Del. В этом случае перейдите сразу к шагу 3.
- 2.Нажмите на Удалить данные просмотра веб-страниц:

Как очистить кеш на хостинге - 3. Выберите временной интервал. Установите флажки «История браузера», «Файлы cookie» и другие данные сайта (если применимо).
- 4.Нажмите «Удалить сейчас:

Готовый.
Как очистить кэш на телефоне
В конце урока я покажу вам, как значительно освободить место на телефоне и ускорить работу, очистив кеш в мобильных браузерах и в настройках приложений Android.
В популярных мобильных браузерах
Google Chrome
1. Запустите браузер, в правом углу нажмите на значок «три точки», выберите «История».
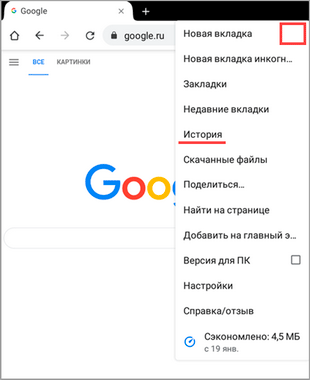
2. В меню истории нажмите на пункт «Очистить историю».

3. Во временном интервале укажите «Всегда» и поставьте галочку в поле «Картинки и другие файлы».
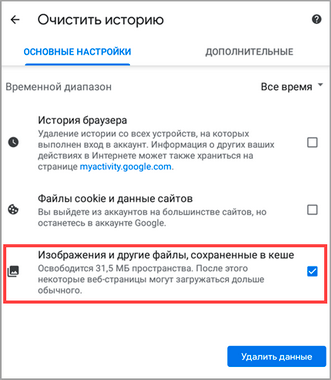
4. Нажмите кнопку «Удалить данные» и подтвердите удаление, нажав на элемент «Удалить».
Яндекс.Браузер
1. В главном окне программы нажмите на значок «три точки» и откройте «Настройки».
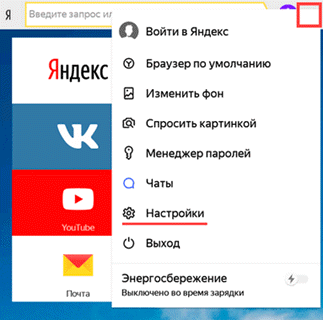
2. На вкладке «Конфиденциальность» выберите «Очистить данные».
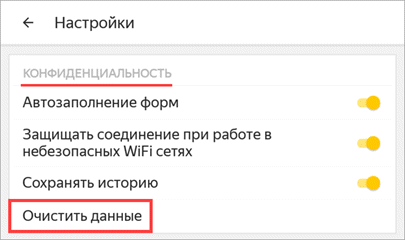
3. Установите флажок «Кэш» и нажмите кнопку «Очистить данные».
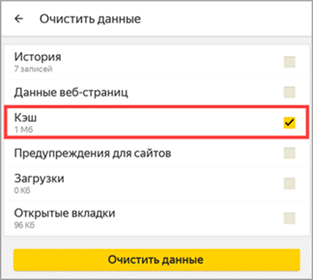
4. Когда будет предложено подтвердить очистку, выберите «Да».
Mozilla Firefox
1. В окне браузера щелкните значок «три точки» и откройте пункт «Параметры».
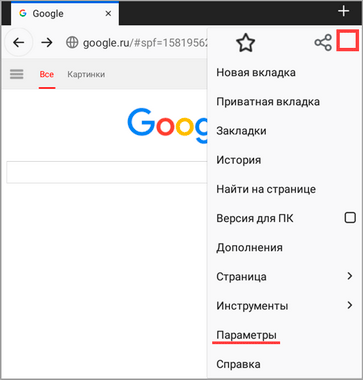
2. В меню настроек откройте пункт «Удалить мои данные».
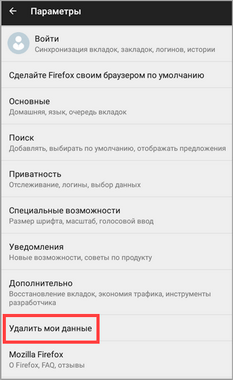
3. Установите флажок «Кэш» и нажмите «Очистить данные».
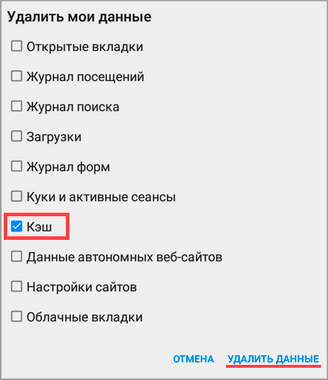
Как очистить кэш в настройках
Мобильные приложения, особенно популярные социальные сети и обмен мгновенными сообщениями, сохраняют большой объем данных в кэше для быстрого доступа к ним при открытии. Для телефонов с ограниченным объемом памяти очистка кеша приложений может быть спасением.
Способ 1: Конкретного приложения
1. В меню телефона откройте «Настройки».
2. Зайдите в раздел «Приложения».

3. Выберите из списка приложение, кэш которого вы хотите очистить.

4. Щелкните кнопку «Очистить кеш».
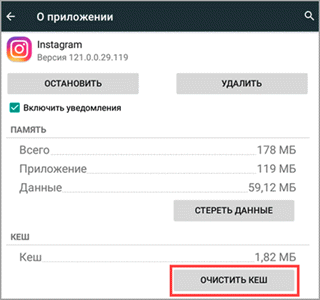
Способ 2: Удаление всего кэша
1. В настройках телефона откройте раздел «Память».
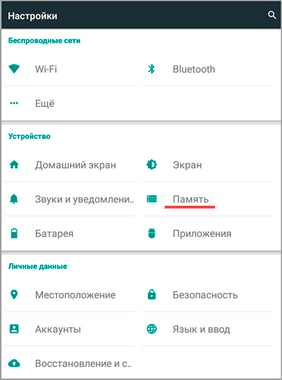
2. Выбрать пункт «кэшировать данные».
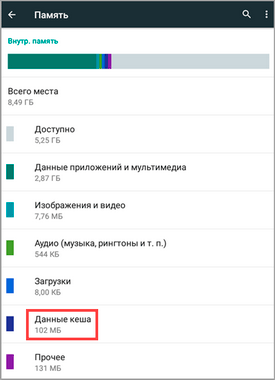
3. На запрос «Очистить кеш?» нажмите «ОК».
Очистка кэша с помощью приложений
Рассмотренные приложения можно скачать из Google Play Store в строке поиска по названию.
Clean Master
1. Откройте приложение и коснитесь значка корзины».

2. Приложение автоматически просканирует ваш телефон и покажет оставшиеся файлы. Установите флажок «Кэш не требуется» (для более тщательной очистки вы можете открыть и выбрать элементы для очистки на оставшихся вкладках).
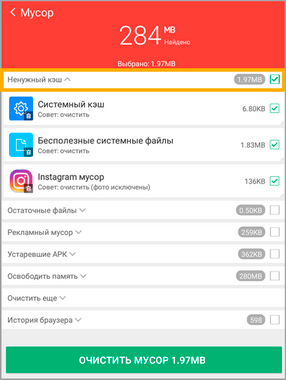
3. Чтобы начать очистку, нажмите кнопку «Очистить корзину».
CCleaner
1. После запуска приложения щелкните вкладку «Быстрая очистка».
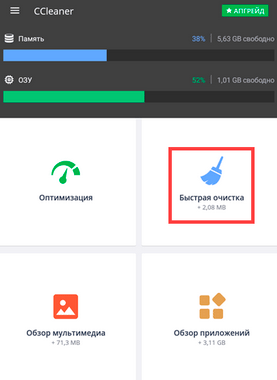
2. После сканирования установите флажок, чтобы очистить кеш и завершить очистку.

Таким образом, всего за пару шагов вы сможете быстро и эффективно очистить память телефона и ускорить свою работу.
Чистка кэша в Mozilla Firefox
Чтобы очистить кеш в браузере Mozilla Firefox, нажмите «Открыть меню» — «История» — «Очистить историю». Или просто нажмите комбинацию клавиш Ctrl + Shift + Del для прямого доступа к этому меню.

В открывшемся окне выберите пункт «Удалить все» и поставьте галочку напротив пункта «Кэш». В этом случае будет удален только кеш Mozilla Firefox. Чтобы удалить все, что было сохранено, установите все флажки.

После нажатия кнопки «Удалить сейчас» кеш вашего браузера Mozilla Firefox и история просмотров (если вы ее выбрали) будут удалены.
Универсальный способ очистки – CCleaner
Зайдите на сайт, скачайте и установите программу CCleaner.
Скачать CCleaner
В принципе, можно скачать портативную версию, и тогда установка не потребуется, можно сделать сразу
По умолчанию открывается вкладка «Очистка -> Приложения», это то, что нам нужно. Программа может работать с основными браузерами: Firefox, Opera, Google Chrome и Internet Explorer. На вкладке «Приложения» снимите все флажки, кроме «Интернет-кеш», и нажмите «Очистить». Для IE перейдите на вкладку «Windows» и оставьте только «Временные файлы Интернета». В общем, CCleaner — очень полезная программа, которая позволяет удалить с вашего компьютера кучу мусора, но это тема целой статьи.
Чистка кэша в Internet Explorer
Браузер Internet Explorer является стандартным браузером по умолчанию в операционных системах Windows и устанавливается на каждом компьютере.
Чтобы очистить кеш Internet Explorer, щелкните значок шестеренки в правом верхнем углу и перейдите в Свойства обозревателя.

На вкладке «Общие» выберите «Удалить» в разделе «Временные файлы». Обратите внимание, что вы также можете установить флажок «очищать историю браузера при выходе». Этот параметр может помочь вам, если вы хотите скрыть посещаемые вами сайты от ваших близких.

В открывшемся окне вы можете отменить выбор первого элемента сверху, если хотите сохранить кеш ваших любимых сайтов. Второй элемент отвечает за очистку кеша в Internet Explorer.

Наденьте его и нажмите «Удалить».
Зачем удалять временные файлы
С одной стороны, мы понимаем, что браузеру для быстрой работы нужен кеш, но есть и другая сторона медали: файлы накапливаются постепенно, и достигается обратный эффект. Если вы пытаетесь понять, почему ваш компьютер тормозит при доступе к Интернету, первое, что я рекомендую, — это очистить историю и кеш вашего браузера.
Кроме того, «чистка» должна производиться:
- если страницы загружаются некорректно, не обновляйте или делайте это медленно;
- если есть подозрения на вирусы, необходимо сначала проверить устройство хорошим антивирусом, а затем удалить временные файлы;
- если сайт не загружается с первой попытки, выдает ошибки. Конечно, есть проблемы с самим ресурсом, но часто причина кроется в браузере;
- каждые 3 — 6 месяцев профилактически, чтобы не ждать проблем.
Если вы используете чужой компьютер для выхода в Интернет, лучше всего делать это в режиме «Инкогнито», чтобы не сохранять информацию о ваших действиях на жестком диске.
Как удалить кэш браузера Опера (Opera)?
Opera также предлагает своим пользователям простой способ очистки кеша.
- Сначала заходим в настройки — нажимаем на меню в верхнем левом углу и выбираем нужный пункт.

- Слева выберите вкладку «Безопасность».

- Нас интересует раздел «Конфиденциальность», найдите и нажмите «Отменить». Следующим шагом будет указание временного интервала и данных для очистки.
Как и в других браузерах, удаление файлов cookie приведет к необходимости повторно вводить имена пользователей и пароли на всех сайтах.
Как очистить кэш Гугл Хром на Андроид
На смартфоне очистка кеша браузера Google Chrome производится по аналогии со стандартным методом на ПК.
Инструкции:
- Щелкните три точки в правом верхнем углу и щелкните запись «История».

- Касаемся одной из первых кнопок «Очистить историю…».

- Перейдите на вкладку «Еще» и поставьте галочку напротив «Изображения и другие кешированные файлы».
- Нажмите кнопку «Очистить данные».

Альтернативные методы сводятся к использованию дополнительных приложений. Все они похожи друг на друга. Достойные варианты утилит очистки: Clean Master, CCleaner, GO Speed, Power Clean, Avast Cleanup. В качестве примера будет использовано приложение Clean Master.
Как чистить:
- Устанавливаем программу по ссылке.
- Откройте приложение и нажмите на пункт «Корзина».

- Выдаем разрешение на работу с памятью.
- Дожидаемся завершения сканирования и нажимаем на кнопку «Очистить корзину».
Как почистить системную папку (кэш) на компьютере
Через очистку диска
1. Откройте раздел «Этот (мой) компьютер».
2. Там у вас будет доступ к локальным дискам. Мы должны выбрать системный диск (обычно) «Local Drive C».
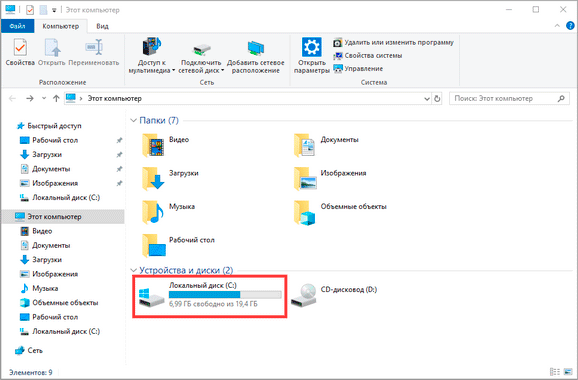
3. Щелкните диск правой кнопкой мыши и выберите «Свойства».
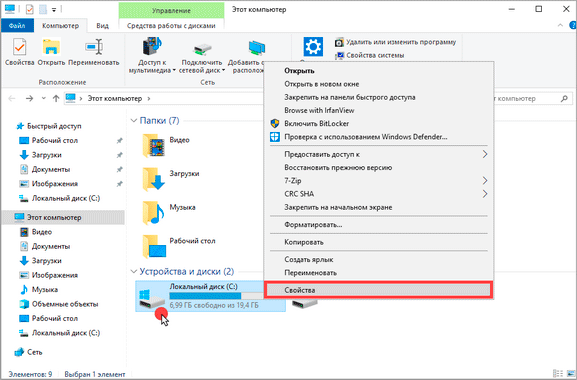
4. На вкладке «Общие» нажмите кнопку «Очистка диска».

5. В окне программы нажмите кнопку «Очистить системные файлы», чтобы просмотреть расширенный список точек очистки.
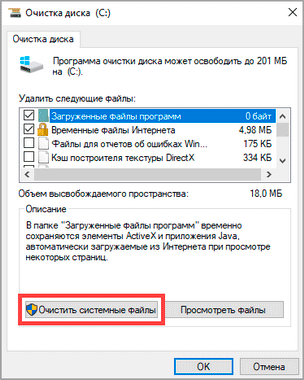
6. Установите флажки в элементах (это основные элементы, в которых хранится кеш):
- Очистить обновления.
- Временные интернет файлы.
- Файл для сообщения об ошибках.
- Временные файлы.
- Эскизы.
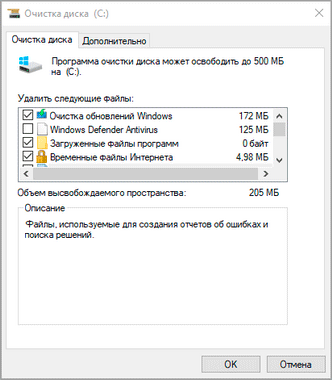
7. Нажмите кнопку «ОК», когда будет предложено подтвердить удаление, нажмите «Удалить файл».
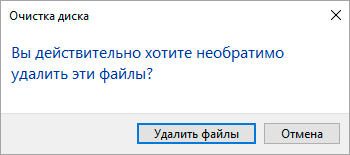
Процесс очистки может занять некоторое время, подождите, пока программа не завершится.
Вручную
Давайте рассмотрим, как можно очистить временные файлы, не прибегая к программам, выполняя все действия вручную.
Шаг 1: Чистка папки Temp
Папка Temp — это корневая папка, в которой хранится большинство временных файлов. В нем хранятся установочные и остаточные файлы установленных программ, результаты расчетов программ, различные логи и другие ненужные файлы.
1. Откройте стартовое меню и введите команду «% TEMP%».

2. Система покажет вам расположение временной папки, нажмите кнопку «Открыть» (в предыдущих версиях Windows в папку Temp можно было войти через «Запустить программу).
3. Выберите все файлы (используйте сочетание клавиш CTRL A для быстрого выбора), удалите файлы (используйте сочетание клавиш SHIFT DELETE для быстрого и безвозвратного удаления).
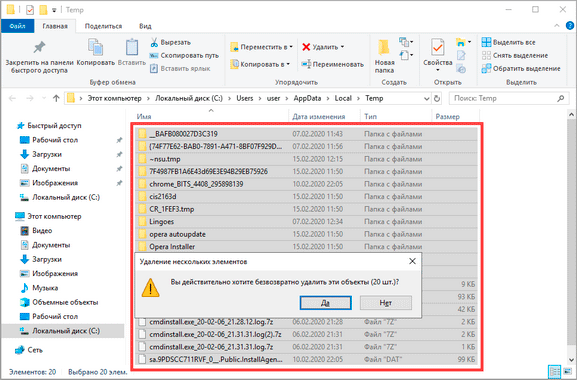
Шаг 2: Чистка папки Software Distribution
Папка Software Distribution содержит временные файлы для установки и применения обновлений. В некоторых случаях размер папки может составлять несколько десятков гигабайт, что может отрицательно сказаться на вашем пространстве.
Перед очисткой необходимо отключить службу обновления Windows, возможно, в ней задействованы некоторые файлы.
Для быстрого завершения работы откройте командную строку в меню загрузки и введите команду «net stop wuauserv».
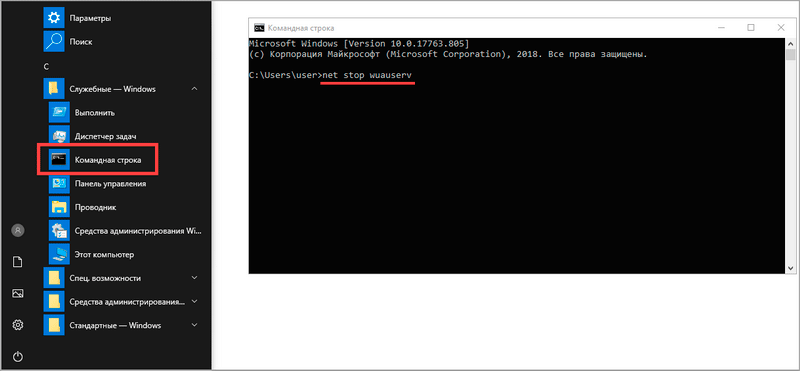
Затем при запуске набираем команду «Выполнить» и запускаем приложение.
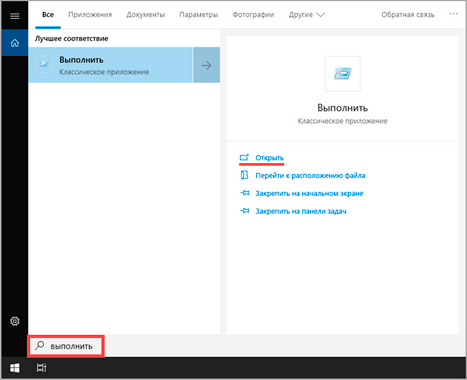
Вставьте путь «C: Windows SoftwareDistribution Download» в текстовое поле и нажмите «ОК».
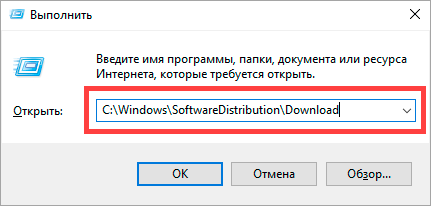
Выделите и удалите все временные файлы обновлений.
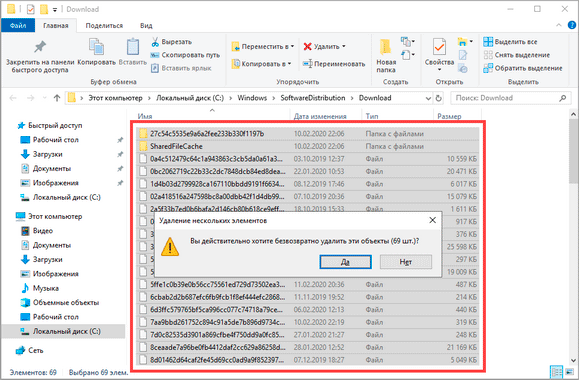
По завершении не забудьте включить обновления (в командной строке введите «net start wuauserv» или перезагрузите компьютер).
Шаг 3: Очистка кэша Windows Store
Если вы активно просматриваете и загружаете приложения в Магазине Windows, ненужные файлы со временем накапливаются в кеше магазина.
удалить их очень просто, достаточно запустить программу «Выполнить» в меню «Пуск» и набрать команду «WSReset».
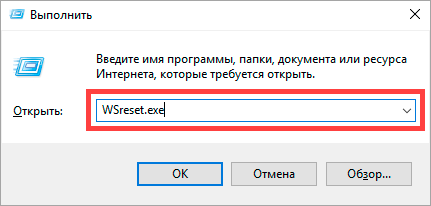
Утилита для очистки временных файлов запустится, нужно дождаться закрытия окна, после чего приложение Windows Store перезапустится автоматически.
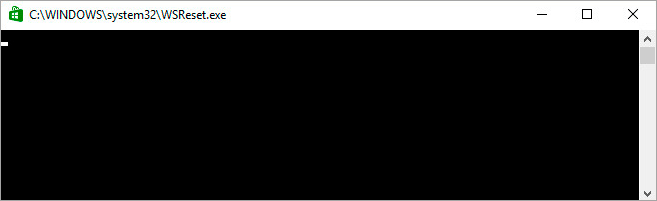
Шаг 4: Чистим DNS кэш
Каждый раз, когда вы выходите в Интернет, ваш компьютер конвертирует IP-адреса удаленных серверов в доменные имена и наоборот. Это делает служба DNS, которая кэширует некоторые данные для повышения скорости. Если случится так, что IP-адрес изменился и служба DNS отобразила устаревшие данные из кеша, сайт не откроется. В этом случае нужно его очистить.
1. В меню загрузки откройте командную строку.
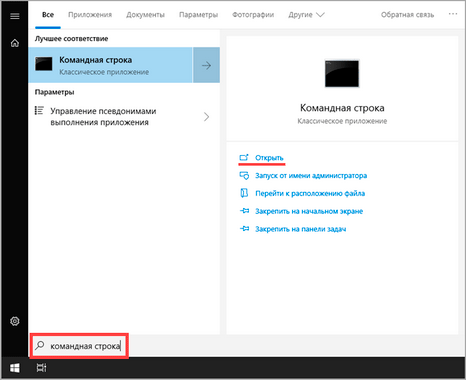
2. Выполните внутри него команду: ipconfig / flushdns
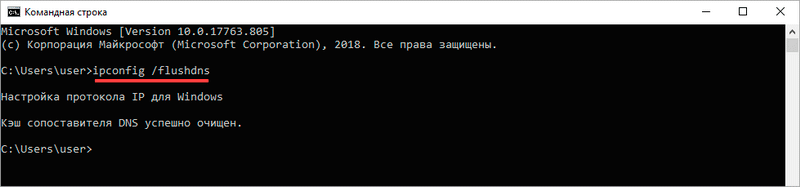
Готово, если это не поможет, вам необходимо дополнительно очистить кеш браузера (этот метод мы рассмотрим в следующей главе).
Очистка точек восстановления
Инструмент аварийного восстановления очень полезен и помогает во многих ситуациях восстановить работоспособное состояние до того, как возникнут проблемы. Но со временем может накапливаться много точек восстановления, что может отрицательно повлиять на работу вашего ПК.
1. Щелкните правой кнопкой мыши значок «Этот компьютер» и выберите «Свойства».
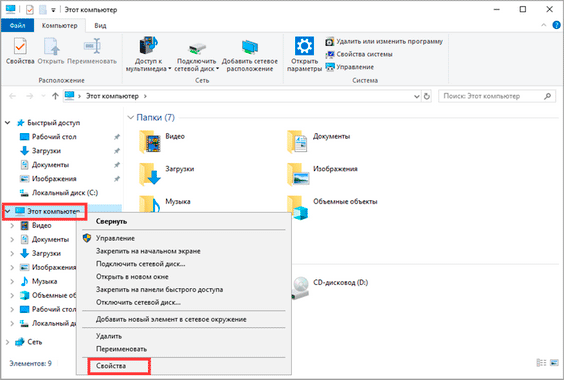
2. Щелкните элемент «Защита системы» и нажмите кнопку «Настроить».
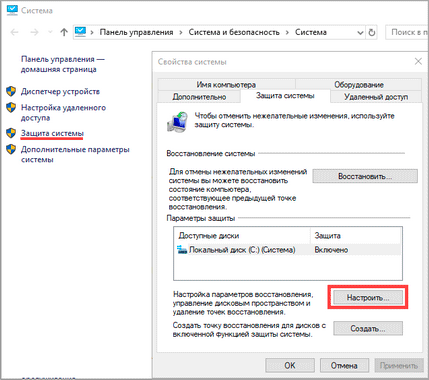
3. Снизу, перемещая курсор, вы можете указать место для хранения файлов восстановления (в этом случае рекомендуется выделить не менее 10% свободного места).
4. Чтобы удалить все предыдущие точки восстановления, нажмите кнопку «Удалить».
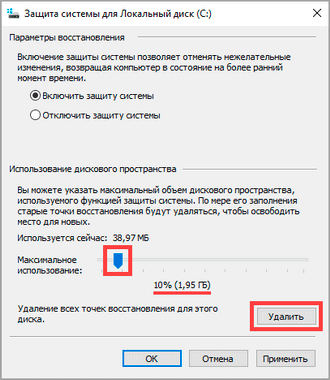
5. Подтвердите удаление кнопкой «Продолжить».

6. После удаления не забудьте создать новую точку восстановления на случай сбоя. В разделе «Защита системы» нажмите кнопку «Создать».
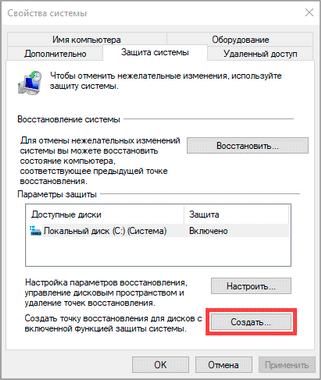
Очистка кэша в браузерах
Просматривая веб-страницы в Интернете день за днем, мы не замечаем, как со временем кеш браузера заполняется и веб-страницы перестают открываться в обычном режиме или даже могут выдавать ошибку при открытии. Во избежание подобных проблем необходимо очищать кеш не реже одного раза в месяц. Мы рассмотрим, как это можно сделать в популярных веб-браузерах.
Google Chrome
1. Запустите браузер, щелкните значок «три точки», откройте «Историю» (для быстрого перехода можно нажать CTRL H).
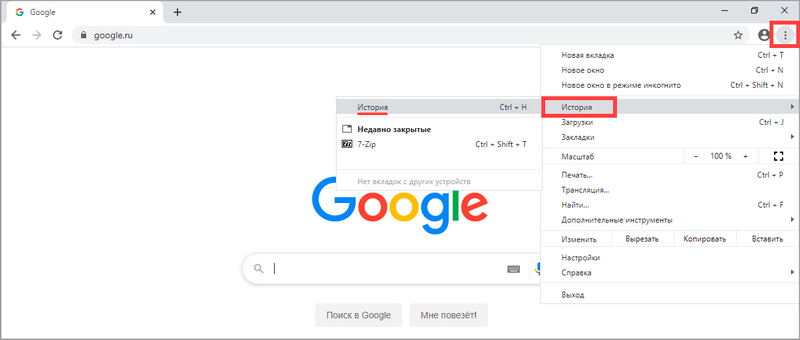
2. В левом окне нажмите кнопку «Очистить историю».
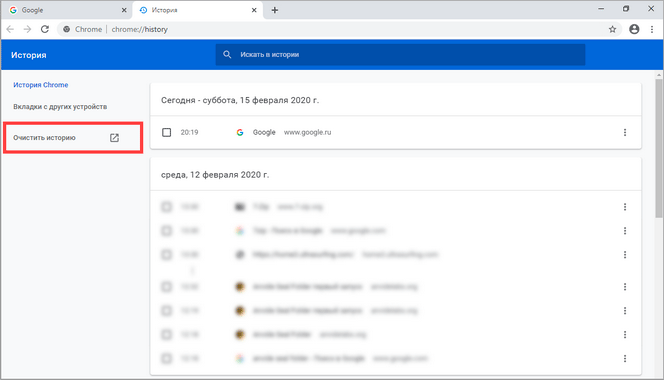
3. Чтобы очистить кеш, установите флажок «Картинки и другие файлы».
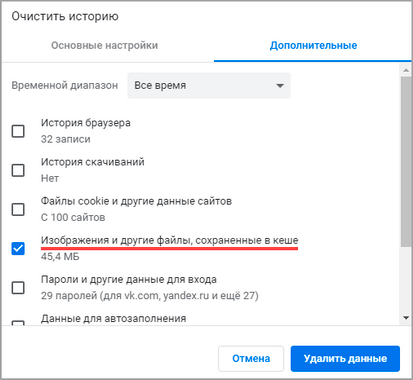
4. Убедитесь, что вы выбрали весь временной интервал».
5. Нажав на кнопку «Удалить данные», вы удалите все временные файлы в своем браузере.
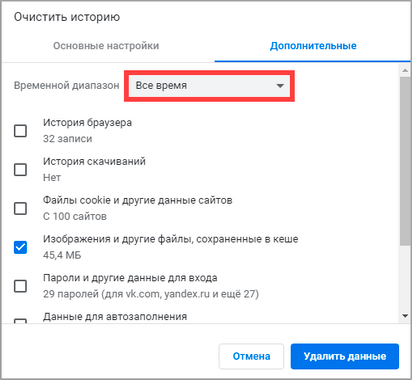
Yandex Browser
1. Откройте браузер, щелкните значок «три пунктирные линии», откройте пункт «История (CTRL H)».
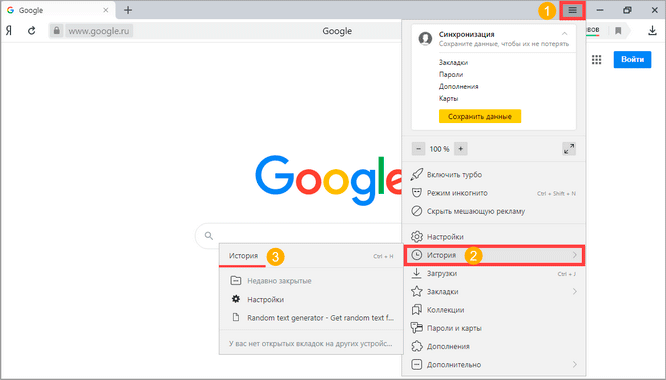
2. В дальнем нижнем углу нажмите «Очистить историю».

3. В меню очистки отметьте период «Навсегда» и поставьте галочку в поле «Кэшированные файлы».

4. Нажмите кнопку «Очистить», и история будет удалена.
Mozilla Firefox
1. В главном окне браузера щелкните значок «трехточечная линия» и откройте «Настройки».
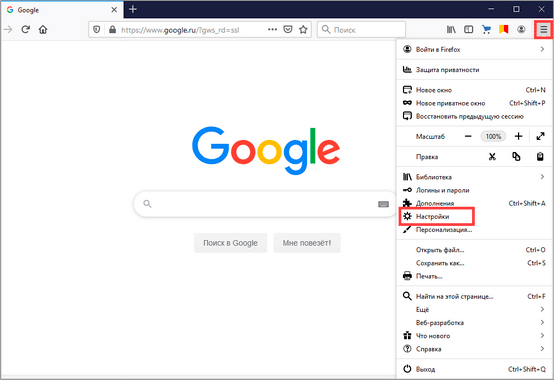
2. Перейдите на вкладку «Конфиденциальность и безопасность».
3. Прокрутите страницу немного, в разделе «Файлы cookie и данные сайта» нажмите кнопку «Удалить данные».
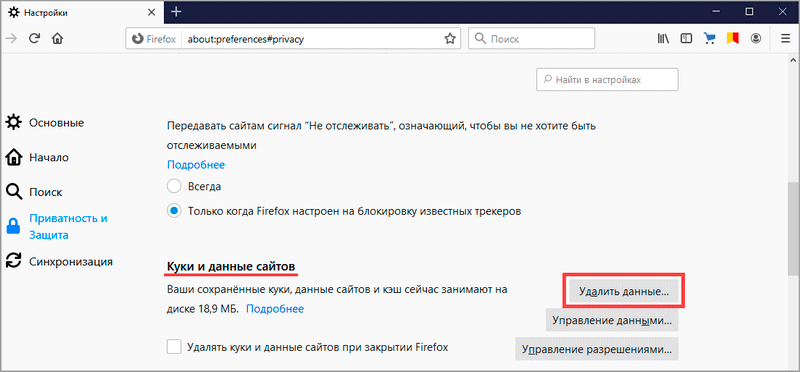
4. Установите флажок «Кэшированный веб-контент» и нажмите кнопку «Удалить».
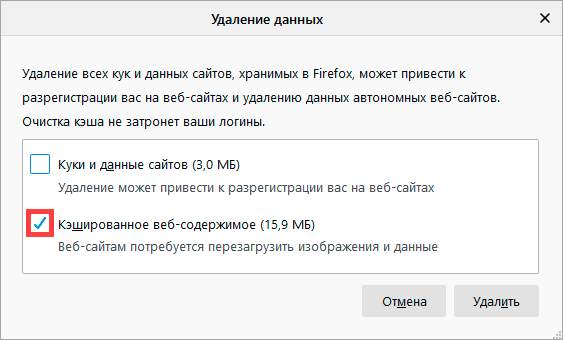
Opera
1. В окне программы войдите в меню (значок «О»), перейдите на вкладку «История», нажмите на пункт «Очистить историю просмотров».
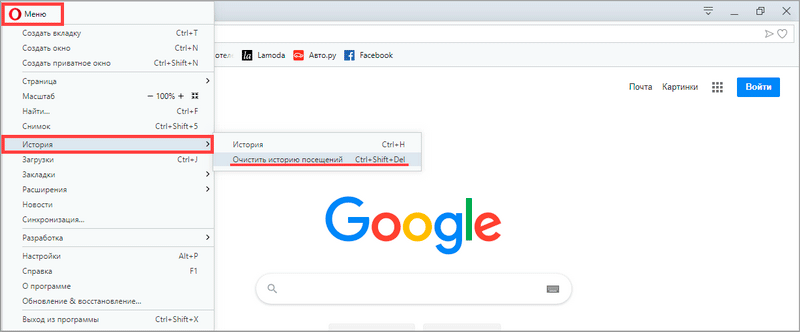
2. Установите временной интервал на «Всегда» и установите флажок «Кэшированные изображения и файлы».
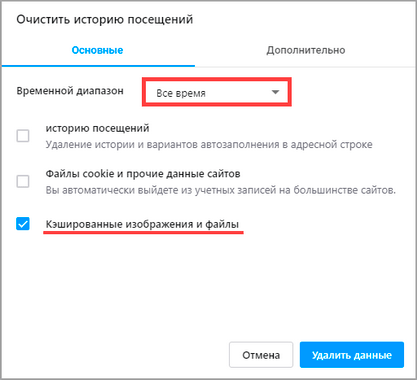
3. Подтвердите очистку, нажав кнопку «Удалить данные».
Microsoft Edge
1. Запустится браузер, щелкните значок «три точки», щелкните «Параметры».

2. Нажмите кнопку выбора.
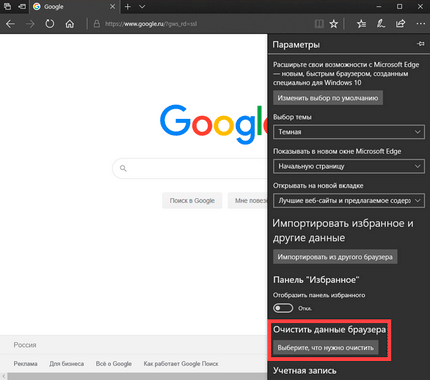
3. Чтобы очистить кеш, установите флажок «Кэшированные данные и файлы» (вы также можете очистить «историю, куки, вкладки», остальные элементы нужны для очистки сохраненных форм ввода, паролей для автоматического доступа и других данных).
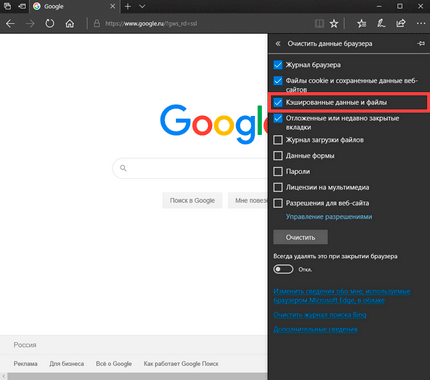
4. Нажмите кнопку «Очистить», и данные будут удалены.
Internet Explorer
1. В главном окне браузера щелкните значок «шестеренка», перейдите на вкладку «Безопасность» и выберите «Удалить историю браузера».
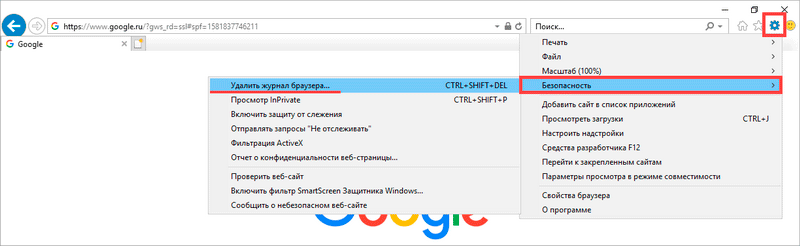
2. Установите флажок «Временные файлы Интернета» (вы также можете выбрать другие элементы для дополнительной очистки).
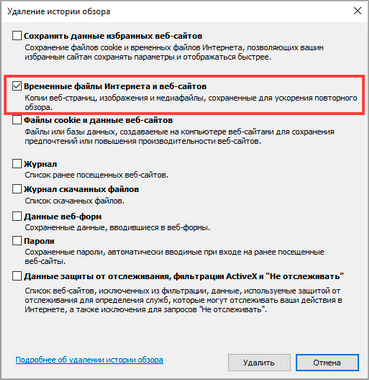
3. Примените очистку, нажав кнопку «Удалить».
Как очистить кэш при помощи программ
В Интернете есть множество программ для очистки кеша операционной системы и браузера за пару кликов. Я покажу вам пару проверенных программ, которые отлично справятся с нашей задачей. Программы будут доступны в двух версиях: платной и бесплатной; бесплатная версия вполне подходит для нашей деятельности.
CCleaner
1. Скачать и установить программу можно с официального сайта: www.ccleaner.com/ru-ru
2. Запускаем программу, открываем раздел «Стандартная чистка».
3. Во вкладке «Windows» отметьте элементы, которые необходимо очистить.
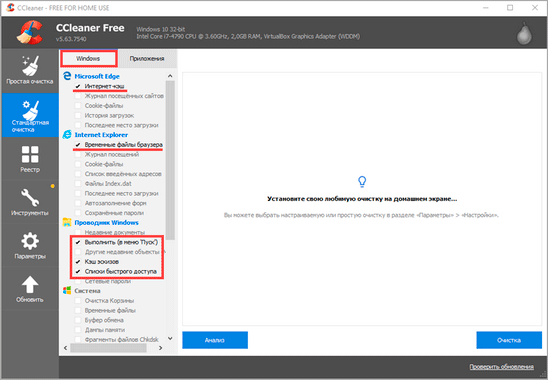
4. Перейдите на следующую вкладку «Приложения» и установите флажки для очистки кеша в браузерах, установленных на вашем компьютере.
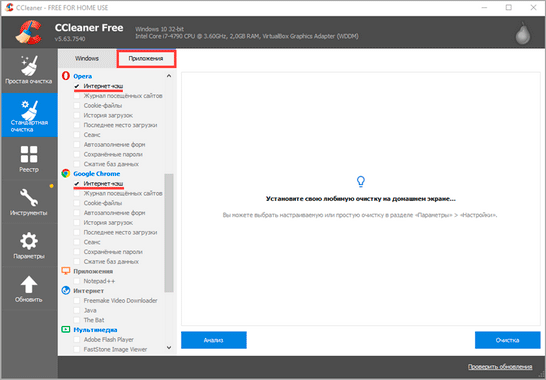
5. Нажать кнопку «Анализ», программа покажет, сколько места освободится после очистки.
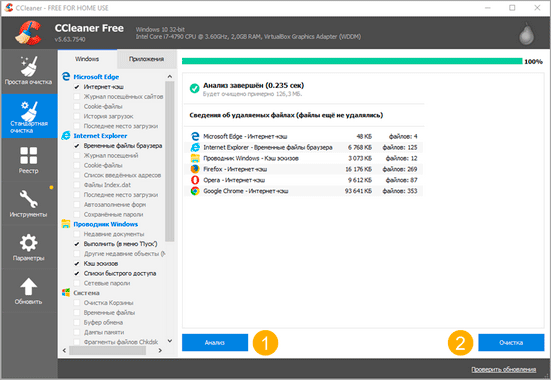
6. Нажмите кнопку «Очистить», чтобы удалить выбранные временные файлы.
Wise Disk cleaner
1. Скачать и установить программу можно по ссылке: www.wisecleaner.com/wise-disk-cleaner.html
2. В главном окне программы на вкладке «Быстрая очистка» разверните ветку «Система Windows» и отметьте элементы для очистки.
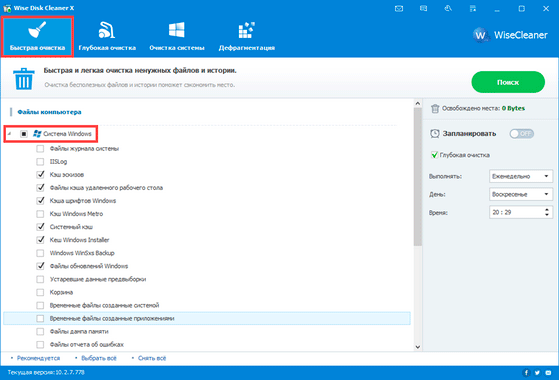
3. Разверните ветку «Кэш веб-браузера» и выберите браузеры, которые необходимо очистить.
4. Снимите отметки с других веток и нажмите кнопку «Поиск».
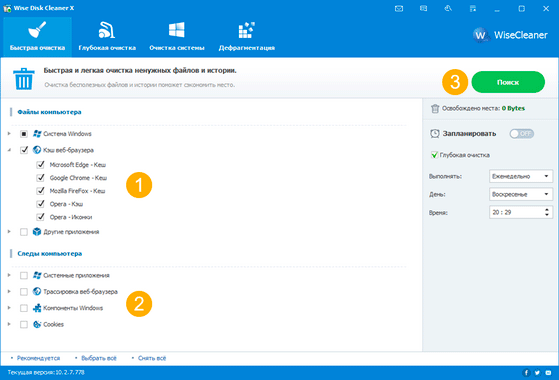
5. Программа покажет, сколько места вы можете освободить после очистки, для подтверждения действия нажмите кнопку «Очистить».
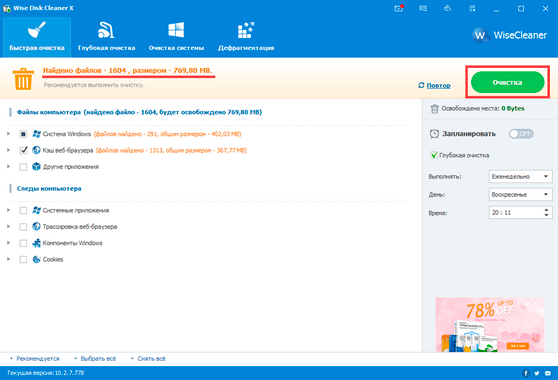
Арт Башлыков — автор блога
Привет. Я написал здесь короткий курс о том, как я создаю свои проекты с нуля, продвигаю их и зарабатываю. Вы будете участвовать?
Я буду участвовать!
Вот и все, теперь вы знаете, как очистить кеш браузера Яндекс на вашем компьютере.
Как очистить кэш браузера Google Chrome
Самый простой способ очистить кеш в Google Chrome — использовать инструменты самого браузера. Для этого выполните следующие действия:
Шаг 1:
Откройте Google Chrome и найдите значок настроек в правом верхнем углу экрана, изображенный в виде трех вертикально расположенных точек.

Шаг 2:
Нажав на значок настроек левой кнопкой мыши, мы получаем выпадающее меню. В нем выбираем пункт «Дополнительные инструменты».
Шаг 3:
При наведении указателя мыши на «Дополнительные инструменты» сбоку появится следующее подменю, в котором необходимо выбрать пункт «Удалить данные на отображаемых страницах», щелкнув мышью. После этого меню настроек откроется в новой вкладке.

Шаг 4:
Мы выбираем, как долго мы хотим очищать кеш и файлы cookie. Также, при желании, вы можете выбрать, что именно мы хотим очистить: историю браузера, файлы cookie, файлы кеша или все сразу.
Шаг 5:
Нажмите «Удалить данные»: вот и все, теперь вы знаете, как полностью очистить кеш браузера Google Chrome.

Более того:
Не всегда необходимо очищать весь кеш, иногда достаточно очистить кеш отдельного сайта. Для этого в Google Chrome предусмотрены горячие клавиши «Ctrl + F5» или «Ctrl + Shift + R» (обе работают одинаково).
Как почистить кэш в Фаерфоксе
Способ очистки кеша FireFox довольно прост:
Шаг 1:
Для этого запускаем браузерный процесс, который доступен в нашей системе. Вверху и справа от экрана мы находим значок настроек в виде трех горизонтальных линий, расположенных вертикально. Щелкните по нему левой кнопкой мыши.

Шаг 2:
Справа появится раскрывающееся меню со списком возможных функций. Щелкните строку «Настройки» рядом со стилизованной шестеренкой.

Шаг 3:
Откроется новая панель. Слева выберите другую «Базовую» передачу. Затем щелкните пункт меню «Конфиденциальность и безопасность».
Шаг 4:
Далее находим кнопку «Удалить данные» и щелкаем по ней левой кнопкой мыши.

Шаг 5:
На панели появилось «Удаление данных». Поставьте галочку напротив «Кэш веб-контента». Необязательно ставить галочку напротив «Файлы cookie и данные сайта», чтобы избежать выхода из учетных записей сайта.
Шаг 6:
Я принимаю предложение «Удалить».

Более того:
Кеш можно очистить автоматически при закрытии браузера. Вы можете активировать эту функцию, перейдя в панель «Настройки» и выбрав пункт «Конфиденциальность», установите флажок рядом с полем «Удалить историю при закрытии Firefox».
Как очистить кэш браузера Опера
Накопившийся хлам можно очистить с помощью встроенных инструментов браузера. Для этого нужно выполнить несколько простых действий:
Шаг 1:
вам нужно запустить процесс браузера, найти строку «Настройки» рядом со стилизованной шестеренкой. Находится справа и вверху. Найдите кнопку «Дополнительно».
Шаг 2:
Слева под этой кнопкой щелкните строку «Безопасность».
Шаг 3:
Нажмите кнопку «Очистить историю просмотров».

Шаг 4:
Появится новая панель с вариантами «Базовый» и «Расширенный».
Шаг 5:
В разделе «Общие» появятся варианты настроек очистки.
Шаг 6:
Поставьте галочку напротив строки «Файлы cookie и другие данные сайта». Вам не нужно устанавливать флажки рядом с другими строками, так как это приведет к удалению предыдущих учетных записей и удалению того, что вы хотите сохранить.
Шаг 7:
Нажмите кнопку «Очистить данные».

Очистить кэш браузера Internet Explorer
Чтобы сбросить кеш браузера IE, вы должны сначала запустить браузер на вашем компьютере, а затем выполнить простую последовательность действий:
Шаг 1:
Наведите курсор мыши на стилизованное изображение шестеренки, которое расположено в правом и верхнем углу экрана, откройте меню левой кнопкой мыши.

Шаг 2:
Справа появится раскрывающееся меню. В нем нужно выбрать строку «Безопасность» и активировать ее мышью или нажатием кнопки Enter на клавиатуре.
Шаг 3:
Слева рядом с выпадающим меню появится подменю, в котором нужно нажать на верхнюю строку списка предлагаемых функций «Удалить историю браузера».

Шаг 4:
Появится новая панель «Удалить историю просмотров». На нем необходимо поставить галочки напротив тех элементов, которые касаются сохранения адресов выбранных сайтов и очистки от ненужной информации на страницах, посещаемых во всемирной паутине, от многочисленных файлов cookie и других данных журнала.
Шаг 5:
Остальные поля рядом со следующими строками следует оставить пустыми, поскольку некоторые файлы отвечают за хранение паролей и учетных записей, а также за настройку отображения выбранных веб-страниц.
Поместите курсор в окно «Удалить» и щелкните по нему мышью.

Очистка браузера завершена.
Чистка кэша в Opera
Действия будут практически такими же, как при очистке кеша в Google Chrome и Яндекс Браузере. Нажмите «Меню» в верхнем левом углу и перейдите в «История». Вы также можете использовать сочетание клавиш Ctrl + H для быстрого доступа к этому меню.

Нажмите «Очистить историю просмотров».

В появившемся окне укажите удаление данных за следующий период: с начала. Установите флажок «очистить кешированные изображения и файлы». Вы также можете очистить остальную часть истории браузера, например историю загрузок и сохраненные пароли. После выбора нажмите «Очистить историю просмотров».

Удален кеш браузера Opera.
