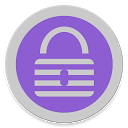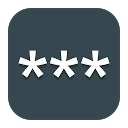- Что такое Google Smart Lock?
- Надежные места
- Как я могу увидеть свой сохраненный пароль в браузере Android?
- Как работает Smart Lock?
- Как проверить свои пароли на надежность
- Используйте блокировку экрана
- Ошибки и популярные вопросы читателей
- Как посмотреть сохраненные пароли на Huawei P10 Lite
- Как посмотреть сохраненные пароли в браузере Mi на Xiaomi Redmi Note 7
- Где хранятся сохраненные пароли в Windows 10?
- Где находится Smart Lock?
- Настройка Smart Lock
- Как убрать автоматическую разблокировку экрана?
- Где мои пароли хранятся на моем телефоне Samsung?
- Ответы на популярные вопросы
- Как узнать пароль от Wi-Fi сети?
- Как включить или отключить сохранение паролей?
- Как управлять паролями на телефоне Андроид?
- Как отключить умную разблокировку Honor?
- Включение и выключение
- Настройка
- Пароли
- Блокировка
- Выключение
- С помощью системных функций
- Как посмотреть сохраненные пароли Wi-Fi на Android смартфоне (способ с использованием Root)
- Как узнать пароль Wi-Fi Android без root доступа
- В каком файле хранятся пароли WiFi android?
- Отключение блокировки в Google Smart Lock
- На разных телефонах
- Принцип работы
- Вариант 1: ПК-версия
- Как посмотреть сохраненные пароли?
- Как удалить сохраненные пароли на айфоне?
- Как найти Smart Lock на Xiaomi?
- Как отключить пароли в Google Smart Lock?
- Как снять графический ключ?
- Где андроид хранит пароли от аккаунтов?
- Преимущества и недостатки программы
- Преимущества
- Недостатки
- Отключение для паролей
- Отключение блокировки
- Вариант 2: Мобильные приложения
- iOS
- Где в самсунге хранятся пароли?
- Защита данных на OC Android (как шифруются и защищают информацию устройства)
- Вариант 2: Мобильные приложения
- iOS
- Android
- Как найти Гугл смарт лок?
- Приложения для сохранения паролей на Андроид
- KeePassDroid
- B-Folders
- Handy Safe Pro
- Password Master
- OI Safe
Что такое Google Smart Lock?
Каждый активный пользователь должен знать, что Google Smart Lock — это сложная программа для интеллектуальной разблокировки гаджета. Он использует данные с различных датчиков и на основании собранной информации делает вывод о возможности разблокировки устройства. Многие уже догадались, что Smart Lock Trust Agent не является 100% безопасной технологией. В нем есть свои уязвимости, то есть при определенных условиях злоумышленник сможет разблокировать устройство.

Общий вывод заключается в том, что такая система, как Smart Lock на Android, по-прежнему полезна. Это поможет вам более комфортно пользоваться телефоном, особенно в рабочей среде, где постоянный ввод кода значительно снижает производительность. Однако не стоит слишком полагаться на систему.

Надежные места
Если вы живете или работаете с людьми, которым доверяете, или в одиночку, вы можете рассмотреть возможность использования функции Smart Lock Trusted Places. Как следует из названия, это позволяет владельцам определять, где телефон будет оставаться разблокированным, пока он находится относительно близко. Лучше всего он работает с подключением Wi-Fi, и Google рекомендует включить режим высокой точности или экономии заряда батареи. Надежные места работают над оценками, то есть устройство может оставаться разблокированным в радиусе до 80 метров от определенного места.

Как я могу увидеть свой сохраненный пароль в браузере Android?
Нажмите кнопку «Меню», расположенную под экраном или в правом верхнем углу браузера. Перейдите в «Настройки»> «Конфиденциальность»> «Управление логинами», и вы увидите список сохраненных вами данных для входа. Выберите логин, который хотите просмотреть> Щелкните Показать пароль.
Как работает Smart Lock?
С этой опцией смартфон получает сигналы из окружающей среды, после чего распознает зону как защищенную и не активирует блокировку. Гаджет ориентируется на такие факторы, как:
- владелец телефона;
- голос пользователя;
- устройства, подключенные к гаджету (когда они рядом);
- координаты положения.
Таким образом, вам не нужно каждый раз использовать сканер или пароль для разблокировки телефона; умная блокировка в безопасных местах не потребует вышеуказанных мер.
Как проверить свои пароли на надежность
Некоторые пользователи устанавливают очень слабые пароли. Кто-то даже использует один и тот же пароль для всех сайтов. Однако в этом нет уверенности.
Google поможет вам автоматически проверить, какие пароли ненадежны, а какие, возможно, даже были взломаны. Чтобы проверить все свои пароли, сделайте следующее:
Шаг 1. Вернитесь в главное окно «Диспетчера паролей» и нажмите кнопку «Подтвердить пароль».

Шаг 2. Нажмите кнопку «Перейти на страницу проверки пароля».

Шаг 3. Щелкните кнопку «Продолжить».

Шаг 4. Коснитесь сканера отпечатков пальцев для идентификации.

Шаг 5. Если у вас нет сканера или распознавания лица, нажмите кнопку «Использовать ключ» и следуйте инструкциям.

Шаг 6. Подождите, пока система отобразит полученную информацию. Нажмите кнопку «Пароль украден. Изменить пароль сейчас».

Шаг 7. Выберите «Изменить пароль».

Шаг 8. Дождитесь, пока выбранный ресурс не запустится на экране. Затем введите новый пароль и его подтверждение. Следуйте инструкциям на экране.
Примечание! Чтобы избежать дублирования паролей, вы можете использовать автоматический генератор паролей Google.
Генератор паролей — это программа, которая создает произвольные комбинации цифр, символов и букв. Сгенерированные таким образом пароли очень сложно взломать. Конечно, такие сочетания очень сложно запомнить. Поэтому обычно генератор паролей используется совместно с менеджером паролей.
Используйте блокировку экрана
Вероятно, самая простая и важная функция безопасности, о которой часто забывают. Ввод PIN-кода или графического ключа каждый раз, когда вы хотите использовать свой телефон, может раздражать, но он того стоит, если устройство украдено или потеряно. Кроме того, огромное количество телефонов теперь оснащено простыми в установке сканерами отпечатков пальцев, поэтому нет причин не использовать эту функцию.
Выберите «Настройки»> «Блокировка экрана и безопасность»> «Тип блокировки экрана», чтобы настроить систему, которую вы хотите использовать. Также рекомендуется включить функцию автоматической блокировки, которая блокирует экран через пять секунд после его автоматического выключения.
Ошибки и популярные вопросы читателей
Просмотр паролей на смартфоне на базе Android для обычного пользователя — довольно сложная задача, поэтому владельцы гаджетов нередко сталкиваются с трудностями. Давайте рассмотрим самые распространенные и попробуем ответить на популярные вопросы читателей для этой статьи.
Как посмотреть сохраненные пароли на Huawei P10 Lite
В телефонах Huawei P 10 Lite есть специальная функция Smart Lock, которая сохраняет все пароли на сервере. Опция также присутствует в компьютерной и планшетной системе. Если ключ для входа на сайт попал в память, создавать новый нет необходимости.
Как посмотреть сохраненные пароли в браузере Mi на Xiaomi Redmi Note 7
Чтобы просмотреть пароли, сохраненные в браузере Mi на любом смартфоне Xiaomi, воспользуйтесь инструкциями для Google Chrome, описанными выше
Где хранятся сохраненные пароли в Windows 10?
В поле поиска Windows 10 мы вводим термин «учетные данные» и выбираем параметр «Диспетчер учетных данных». Давайте войдем в панель управления и выберем опцию Все элементы панели управления. Там мы нажимаем на Credential Manager. Относится ко всем паролям, хранящимся при просмотре с помощью Internet Explorer или Microsoft Edge.
Где находится Smart Lock?
Как включить Smart Lock
- Зайдите в Настройки Android -> Безопасность -> Блокировка экрана и выберите один из способов блокировки экрана (кроме Свайпа).
- После создания блокировки перейдите в конец списка и выберите пункт «Доверенные агенты», затем активируйте пункт «Smart Lock».
Настройка Smart Lock
Следующий вопрос: где настроить Google Smart Lock? Ответ несколько предсказуем: в «Настройках» в разделе «Блокировка экрана» «Безопасность» или аналогичные. На целевой странице должен быть элемент «Smart Lock». Если зайдете туда, то придется ввести пароль, мы увидим данные, которые учитываются при разблокировке. Мы можем отключить или включить некоторые из них.

Гаджет не блокируется при совпадении одного из пяти параметров:
- Позиции установлены. Вы можете выбрать разные места, где телефон не будет заблокирован, работа, адрес проживания. Благодаря геолокации гаджет воспринимает адреса как безопасные и остается разблокированным.
- Физический контакт. Акселерометр, который есть во многих устройствах Android, улавливает и запоминает характер движения. При этом функция не блокирует телефон, когда он находится в руках, кармане, сумке, но при малейшем изменении скорости движения телефон сразу же блокируется.
- Надежные устройства. Теперь, помимо телефона, у многих есть много других устройств, которые всегда рядом с нами и имеют доступ для подключения к устройству через Bluetooth или NFC: умные часы, колонки, автомобильные радиоприемники и многие другие. Эти гаджеты можно добавить в меню доверенных устройств, при подключении к ним телефона экран останется разблокированным.
- Распознавание лица — это делается с помощью фронтальной камеры, которая автоматически обнаруживает и распознает точки на структуре лица пользователя. Установка распознавания лиц — самый простой, быстрый и надежный способ блокировки. Прежде чем вы сможете включить распознавание лиц на Android, вам нужно создать свое изображение. Для этого смартфон попросит вас покачать головой, чтобы запомнить строение головы с разных сторон. Сам процесс активации Face ID после его настройки требует действия: нажмите тумблер вверху страницы.
- Распознавание голоса. Чтобы использовать эту опцию, вам необходимо записать образец голоса пользователя, который говорит «Окей, Google». Поэтому, когда вы используете эту команду и распознавание голоса, ваш телефон разблокируется без пароля.
Эта функция имеет широкий набор опций для удобства пользователя. Но у этой функции все же есть недостатки, потому что при таких обстоятельствах телефон все равно может быть украден вместе с вашими данными. Если есть лицо или похожий голос, телефон будет разблокирован.
Как убрать автоматическую разблокировку экрана?
Так что попробуйте.
- Открыть настройки».
- Найдите меню с настройкой времени для автоматической блокировки экрана: Пиксель: «Экран»> «Дополнительно»> «Спящий режим»;…
- Чтобы отключить автоматическую блокировку экрана, выберите вариант «Не выключать» или «Никогда».
Где мои пароли хранятся на моем телефоне Samsung?
На странице настроек нажмите Пароль. Теперь вы должны увидеть список всех ваших паролей. Да, мы можем видеть пароли, сохраненные в веб-браузере Samsung на телефонах Android. … Чтобы увидеть пароль, вам нужно будет ввести код своего телефона. Затем вы можете просмотреть, скопировать или удалить пароль.
Ответы на популярные вопросы
Как узнать пароль от Wi-Fi сети?
Это можно сделать с помощью специальных приложений, таких как WiFi Key Recovery. Вы также можете открыть соответствующий файл, но для этого требуются права root. А на телефоне Xiaomi вам просто нужно отсканировать QR-код, чтобы подключиться к сети. В общем, вы всегда можете открыть настройки роутера и изменить параметры интернет-соединения.
Как включить или отключить сохранение паролей?
Это делается в настройках соответствующего веб-браузера. В Яндекс.Браузере перейдите по этому пути: «Настройки» → «Менеджер паролей». Снимите флажок рядом с последним элементом.
Как управлять паролями на телефоне Андроид?
удобнее использовать различные менеджеры, описанные выше. Например, KeePass.
Подводя итог, отметим, что самый простой способ просмотреть сохраненные пароли на телефоне Android — через учетную запись Google. Однако всегда можно воспользоваться альтернативными методами.
Как отключить умную разблокировку Honor?
Как отключить Smart Lock
- постоянно заходить в «Настройки» — «Безопасность”;
- выделить объект с помощью Smart Lock;
- введите пароль, ключ или код;
- необходимо последовательно вводить каждую установленную точку безопасности и отключать ее ползунком: физический контакт, распознавание лиц, надежные устройства и т д.
Включение и выключение
Активировать функцию Smart Lock очень просто. Для этого потребуются:
- Откройте «Настройки» устройства.
- Выберите «Блокировка экрана» или «Отпечаток пальца и пароль».

- Откройте «Smart Lock».

- Выберите требуемый тип блокировки.

- Подключить привязку.
Драйверы устройств на компьютере: что это такое и зачем они нужны
Вы можете отключить Google Smart Lock на своем телефоне таким же образом, только в обратном порядке. В этом случае, если установлен пароль, он будет удален.
Настройка
Основной способ использования этой опции — заблокировать телефон. Но помимо этого, есть несколько функций для настройки Smart Lock для разных случаев использования. Рассмотрим варианты настройки этой функции.
Пароли
Вариантов работы с паролями всего несколько:
- Автоматический вход. Он позволяет мгновенно связывать пароли с приложениями путем синхронизации устройств.
- Вкл выкл. Включите или отключите опцию.
- Управление паролями. Показать сохраненные пароли.
- Исключения. Предотвращает сохранение паролей для указанных приложений.

Блокировка
Для самого блока вы можете указать тип и некоторые дополнительные настройки. Например, замените снимок, если выбран соответствующий тип разблокировки. Второй возможный вариант — связать дополнительные типы устройств или отключить существующие. Настройка места, где вы можете добавлять / удалять избранные места, имеет аналогичный набор опций. В случае записи вы можете заменить ее справочную версию.
Выключение
Чтобы отключить Smart Lock, вам необходимо:
- Откройте «Настройки» устройства.
- Выберите «Блокировка экрана».
- Откройте «Smart Lock».
- Откройте нужный тип блокировки и отключите его.
- Повторите для каждого типа.
С помощью системных функций
В Android есть функции, которые отображают пароль в его обычном виде, вместо использования звездочек или точек. Этот метод хорош тем, что не требует специальных навыков для понимания внутренней работы операционной системы и установки дополнительных программ. Но его недостаток — ограниченные возможности и, к тому же, способ подходит не для всех типов устройств.
Например, через меню настроек вы не сможете узнать пароль Google на Android. Для этого вам нужно будет войти в свою учетную запись, где вы сможете поменять ее на новую или воспользоваться процедурой восстановления. Вы можете получить свой пароль с помощью вопроса с кодом, резервного адреса электронной почты или специальной анкеты, в которой вам нужно будет указать сайты, которые вы недавно посещали, или открытые онлайн-приложения.
Узнать пароли от Wi-Fi сетей несложно. Для этого необходимо подключиться к сети, начать настройку текущего подключения, где по умолчанию будут отображаться параметры текущего подключения. Затем следует щелкнуть значок «глаз», и пароль из звездочек изменится на читаемый набор символов.
Как уже отмечалось, этот метод работает не на всех устройствах Android и версиях ОС. Однако значок «глаз» рядом с полем ввода пароля всегда означает, что после нажатия на него пароль будет отображаться в незашифрованном виде. Итак, перед каждым сайтом, на котором вы сохранили логин и пароль для доступа, есть аналогичный значок, список которых можно найти на странице passwords.google.com.

Как посмотреть сохраненные пароли Wi-Fi на Android смартфоне (способ с использованием Root)
Самый быстрый способ узнать пароль Wi-Fi на рутированном устройстве Android — это установить специальное приложение из магазина Google Play, например WiFi Key Recovery.
В приложении перечислены все сети Wi-Fi, к которым когда-либо подключался ваш телефон / планшет. В строке «psk» отображается пароль для каждой сети. Если вы нажмете на сеть, появится контекстное меню, в котором вы можете скопировать пароль (Скопировать пароль), всю информацию о сети (Скопировать все) или сгенерировать QR-код (Показать QR-код) для сканирования с помощью другого телефона / планшета, чтобы подключиться к Wi-Fi.
Как узнать пароль Wi-Fi Android без root доступа
К сожалению, в Android нет встроенных функций из предыдущих версий, которые позволили бы вам видеть пароли Wi-Fi без корневого доступа, но мы можем использовать следующий подход:
- Зайдите в настройки роутера со своего телефона Android, для этого при активной сети Wi-Fi обычно достаточно ввести в адресной строке 192.168.1.1 или 192.168.0.1, если первый адрес не открывается. Введите логин и пароль администратора (стандартные логин и пароль обычно указываются на наклейке внизу Wi-Fi роутера).
- В настройках роутера зайдите в настройки безопасности Wi-Fi.
- Отображает установленный пароль Wi-Fi (сетевой ключ).

В каком файле хранятся пароли WiFi android?
Чтобы просмотреть пароль Wi-Fi на Android, нам нужно открыть файл с именем wpa_supplicant conf. Вы можете открыть его в любом текстовом редакторе. После открытия этого файла вы увидите всю информацию о сетях Wi-Fi, к которым вы подключили свое устройство Android.
Отключение блокировки в Google Smart Lock
Активная Smart Lock может привести к тому, что телефоном сможет пользоваться любой друг, сосед, член семьи и т.д. Нежелательно оставлять без защиты столь ценный архив личной информации. Gate 2: настройте интеллектуальную блокировку с учетом всех мер безопасности, включая Face ID, или полностью отключите технологию, продолжая использовать устройство по-старому.
Говоря о Smart Lock как о функции интеллектуальной блокировки, процедура выключения немного отличается.
Управление:
- Открываем системные настройки смартфона.
- Далее следует раздел «Экран блокировки и безопасность».
- На следующей странице «Параметры блокировки безопасности» нажмите Smart Lock.

- Мы указываем пароль или ключ, затем открываем каждый доверенный агент и один за другим закрываем его.
- В разделе настроек «Приложения» откройте «Smart Lock» и удалите данные с его кешем.
На разных телефонах
Есть информация, что на устройствах Xiaomi можно настроить умную разблокировку, но могут возникнуть проблемы с другими смартфонами. Samsung, Huawei, Meiuzu, Honor на Android 5.0+ должны поддерживать вышеуказанные функции, но настройка должна выполняться с помощью Smart Lock (метод 2).
На Андроиде перестал работать тачскрин? Пытаемся решить Читайте также:
Что касается Flyme OS, оболочки на базе Android, разработанной Meizu, пользователи часто пишут о проблемах с настройкой разблокировки через Mi Band. В пятой версии операционной системы вроде все работает нормально, а вот в шестой не все так просто.
Принцип работы
Благодаря Smart Lock ввод кода безопасности стал еще проще. Пользователь может установить определенные параметры, при которых устройство будет самостоятельно отключать блокировку. К ним относятся следующие моменты:

Физический контакт
Этот параметр можно отнести к самому низкому уровню безопасности. Подразумевается, что пока гаджет у вас в руках, он не заблокирован. Однако эта функция не включает сканирование вашего отпечатка пальца, если сам смартфон не имеет встроенного сканера.
Безопасные места
Вы можете указать на карте, где именно хотите разблокировать. После этого, как только вы попадете в это место, все действия будут выполняться автоматически и вам не придется вводить пароль вручную. Важно только помнить, что для этой функции вам необходимо иметь поддержку GPS и держать ее включенной.
Надежные устройства
Указывает, какие планшеты и смартфоны можно отнести к «доверенным». Например, это могут быть устройства вашей семьи или друзей. Как только вы приблизитесь к ним, режим усиленной безопасности будет отключен, так как телефон «понимает», что это безопасная зона.
Распознавание лиц и вашего голоса
Эта функция не позволит никому, кроме вас, получить доступ к вашему смартфону. Если включено распознавание лиц, при разблокировке включится фронтальная камера, просканирует лицо и, если она владелец, откроет доступ. Распознавание голоса работает по тому же принципу, если голос распознается, блокировка снимается с экрана.
Еще одна полезная функция — ускорение использования различных приложений. Если вы хотите получить доступ к любой доступной программе, перейдите в свою учетную запись Google. Для этого вам необходимо ввести пароль и авторизоваться.
Google Smart Lock также отлично работает с ноутбуками типа Chrombook. Чтобы воспользоваться всеми преимуществами этой функции, установите любой смартфон Android в качестве доверенного устройства в настройках.
Вариант 1: ПК-версия
Google Smart Lock в компьютерной версии — это сервис, интегрированный в Google Chrome для управления и сохранения паролей от различных сайтов и приложений. Разрешено каждый раз не вводить данные для входа, а также определять уровень безопасности личной информации.
- Перейдите в раздел «Настройки» браузера Google Chrome. Отметьте первую строку — ваш адрес электронной почты Google должен быть указан. Если все верно, нажмите кнопку «Управление учетной записью Google». Обратите внимание, что иногда из-за сбоев в работе системы даже в русскоязычной версии некоторые моменты могут быть указаны на английском языке.

- В горизонтальном меню выберите строку «Безопасность».

- Прокрутите вниз до раздела Менеджер паролей. В следующем столбце показано количество паролей быстрого доступа, сохраненных в вашем профиле.

- Все сайты будут перечислены. Щелкните любой, чтобы просмотреть сохраненные данные.

- Повторно авторизуйтесь в системе. Это дополнительная мера защиты от взлома.

- Откроется окно с именем пользователя и паролем профиля. Секретную комбинацию можно покрыть очками. Чтобы его увидеть, нажмите на значок рядом с ним, показанный на скриншоте.

- После нажатия на кнопку вы увидите свой пароль.

- Если вы не хотите хранить какие-либо личные данные в своей учетной записи, нажмите кнопку «Удалить».

Как посмотреть сохраненные пароли?
Пароли являются одним из самых надежных средств защиты личных данных, особенно в надежных руках, при соблюдении правил их создания. Мы можем хранить их в памяти, записывать на бумаге или сохранять в браузере Google Chrome. Последний метод позволяет практически автоматически авторизоваться на сайтах. Все пароли сохраняются на сервере и доступны на всех устройствах, авторизованных с этой учетной записью (если синхронизация включена). Вы забыли ключ? Не беда, это всегда можно увидеть в настройках.
Пошаговая инструкция:
- Откройте браузер Google Chrome.
- Зайдите в меню с помощью комбинации Alt + F и выберите опцию «Настройки».

- Ищем второй блок «Автозаполнение» и нажимаем в нем «Пароль».

- Перед любым сайтом нажмите на изображение глаза и укажите пароль для учетной записи пользователя Windows.
Подобные пароли можно использовать для других приложений, установленных в системе. Чтобы их увидеть, вам следует перейти по ссылке и войти в свою учетную запись.

Как удалить сохраненные пароли на айфоне?
Просмотр сохраненных паролей в меню настроек
- Нажмите «Настройки», затем выберите «Пароли и учетные записи».
- Коснитесь Пароли веб-сайтов и приложений».
- При появлении запроса используйте Face ID или Touch ID.
- Выберите веб-сайт, чтобы просмотреть пароль. Чтобы удалить сохраненный пароль, нажмите «Изменить».
Как найти Smart Lock на Xiaomi?
это безопасно, когда вам это нужно, и удобно, когда ваш телефон находится рядом. Эти функции доступны в разделе «Настройки»> «Безопасность»> «Smart Lock».
Как отключить пароли в Google Smart Lock?
Автозаполнение всех паролей имеет как положительную, так и отрицательную сторону, вдруг гаджет попадет в чужие руки, личные данные окажутся в опасности. Для отключения необходимо выполнить следующие действия:
- Откройте «Настройки Google».
- Найдите и перейдите на вкладку «Smart Lock по паролю».

- И наоборот, «Автоматический вход» переводит тумблер в неактивное состояние.
- Вы также можете отключить автозаполнение только для определенного приложения. Для этого найдите и нажмите «Добавить приложение».
Вы должны знать, что на некоторых телефонах изменения в настройках Google необходимо производить через системные настройки.
Как снять графический ключ?
Умная разблокировка на Samsung, Honor, Meizu и других устройствах избавляет от необходимости часто вводить графический ключ. Однако это не полная замена, поэтому отключение такой защиты может быть вызвано только переключением на другой метод разблокировки — пароль, отпечаток пальца, сканирование лица или радужной оболочки глаза. При условии, что мы запомним ключ, проблем с выключением быть не должно.

Где андроид хранит пароли от аккаунтов?
Полный путь к базе данных выглядит следующим образом: «/ data / data / com android chrome / app_chrome / Default / Login data». В целом, эта база данных очень похожа на свою «старшую сестру» версии для ПК, только с одной , но очень существенная разница: пароли здесь хранятся в открытом виде.
Преимущества и недостатки программы
Как и у любой программы безопасности, у Smart Lock есть свои плюсы и минусы.
Преимущества
- пользователю доступен широкий выбор способов разблокировки: с помощью лица, шифрования данных, пин-кода или придуманной модели. Очевидно, что можно установить многоступенчатую защиту и применить два метода одновременно;
- если все вышеперечисленные инструменты кажутся ненадежными и неудобными в использовании, Google придумал «умную блокировку». Сама эта блокировка снимает ограничения при выполнении одного из трех действий: смартфон находится в защищенной зоне, система «распознает» лицо владельца и рядом находится доверенное устройство.
Как подключить карту памяти к телефону Samsung Android
Недостатки
Есть несколько моментов, которые могут заставить вас отказаться от использования смарт-блокировки на телефоне Samsung:
- сложная блокировка «безопасного места» может иметь обратный эффект: это место, где злоумышленник может украсть смартфон и получить доступ к данным;
- кроме того, умный замок не будет противостоять безопасной зоне или доверенному устройству.
То есть все недостатки программы безопасности Google проистекают из ее достоинств. Программа освобождает владельца и облегчает использование гаджета, но требует пристального внимания.
Отключение для паролей
Чтобы отключить Smart Lock в Android на смартфоне Samsung, вам необходимо:
- заходим в «Google Apps» — «Smart Lock для пароля”;
- в пункте «Автоматический вход» переводит курсор в неактивное положение.
Чтобы добавить исключение и отключить автозаполнение для определенного приложения, перейдите в «+ Добавить приложение» и введите исключения.
Отключение блокировки
Смартфону не всегда удобно разблокировать себя при наступлении одного из трех указанных условий:
- войти в «безопасную зону»: пользователь устанавливает область или определенное место, которое система воспринимает как такое, где ничто не угрожает пользователю и его данным;
- появление рядом доверенного устройства: это может быть сопряженное Bluetooth-устройство, NFC-метка;
- приложение узнало лицо владельца после того, как провело его по экрану.
Если вас беспокоят постоянные разблокировки, следует отключить «умную блокировку». Эта процедура не требует использования стороннего приложения, все в системе смартфона.
Вариант 2: Мобильные приложения
Мобильное приложение Google Smart Lock позволяет управлять паролями от различных сайтов и программ и изменять их. Вы также можете проверить надежность вашей информации для входа с помощью дополнительных функций.
iOS
Чтобы использовать приложение Google Smart Lock на смартфонах iOS, вам необходимо сначала установить его. Давайте посмотрим, как просмотреть пароли всех сайтов, сохраненные в Smart Lock, и как усилить защиту ваших учетных записей.
- Запустите приложение на своем смартфоне и выберите раздел «Управление учетной записью».

- В списке будут показаны все авторизованные аккаунты Google. Нажмите «Управление учетными записями Google» под интересующим вас профилем.

- Затем вы должны провести горизонтальное меню влево.

- Нажмите на «Безопасность» и перейдите в раздел «Управление паролями». Под этой строкой вы можете увидеть, сколько паролей хранится в вашей учетной записи.

- Все сайты с сохраненными входными данными перечислены в виде списка. В случае большого количества вы всегда можете найти нужную статью с помощью строки поиска. Чтобы просмотреть сохраненный пароль, нажмите на интересующий объект.

- На этом этапе Google Smart Lock попросит вас подтвердить пароль вашей учетной записи. Введите его и нажмите «Далее».

- Пароль изначально будет скрыт точками. Вы можете увидеть это, щелкнув значок глаза.

- При необходимости вы можете изменить входные данные, нажав соответствующую кнопку. Параметр «Удалить» удаляет пароль из Google Smart Lock.

- Также рекомендуется для безопасности страницы перейти в раздел «Подтвердить пароль». Для этого выберите «Перейти на страницу подтверждения пароля».

- Снова нажмите кнопку.

- Повторно введите пароль своей учетной записи и нажмите Далее».

- Для обеспечения безопасности все личные данные необходимо изменить в разделе «Учетные записи с простыми паролями».

- Изучите список. Чтобы внести изменения, нужно нажать соответствующую кнопку. Переход на страницу сайта будет осуществлен автоматически. Где в разделе «Настройки учетной записи» можно выполнить операцию. Для каждого сайта эта процедура проходит по-разному.

Где в самсунге хранятся пароли?
Логины и пароли обычно сохраняются в настройках браузера, в разделе безопасности браузера есть вкладка с паролями, там хранятся все ваши логины и пароли, если вы их сохранили.
Защита данных на OC Android (как шифруются и защищают информацию устройства)
Система безопасности на смартфонах и планшетах Android многоуровневая, от элементарного использования смартфона до доступа к приложениям и папкам. Тип пароля выбирается пользователем, это может быть шаблон или отпечаток пальца.

Следующий уровень защиты — доступ к сервисам, для которых требуется авторизация: почта, интернет-банкинг, социальные сети и другие. Часто система предлагает автоматический вход, чтобы вам не приходилось каждый раз вводить данные. Однако такой подход нельзя назвать безопасным — когда устройство разблокировано, посторонний человек может обнаружить ключи.

Последний «рубеж» безопасности — это права администратора: без них невозможно обнаружить ключи смартфона. Чтобы каждый раз не запутаться, можно запомнить, где хранятся сохраненные на Android пароли. Кроме того, существуют специальные приложения для их систематического хранения.
Вариант 2: Мобильные приложения
Мобильное приложение Google Smart Lock позволяет управлять паролями от различных сайтов и программ и изменять их. Вы также можете проверить надежность вашей информации для входа с помощью дополнительных функций.
iOS
Чтобы использовать приложение Google Smart Lock на смартфонах iOS, вам необходимо сначала установить его. Давайте посмотрим, как просмотреть пароли всех сайтов, сохраненные в Smart Lock, и как усилить защиту ваших учетных записей.
- Запустите приложение на своем смартфоне и выберите раздел «Управление учетной записью».

- В списке будут показаны все авторизованные аккаунты Google. Нажмите «Управление учетными записями Google» под интересующим вас профилем.

- Затем вы должны провести горизонтальное меню влево.

- Нажмите на «Безопасность» и перейдите в раздел «Управление паролями». Под этой строкой вы можете увидеть, сколько паролей хранится в вашей учетной записи.

- Все сайты с сохраненными входными данными перечислены в виде списка. В случае большого количества вы всегда можете найти нужную статью с помощью строки поиска. Чтобы просмотреть сохраненный пароль, нажмите на интересующий объект.

- На этом этапе Google Smart Lock попросит вас подтвердить пароль вашей учетной записи. Введите его и нажмите «Далее».

- Пароль изначально будет скрыт точками. Вы можете увидеть это, щелкнув значок глаза.

- При необходимости вы можете изменить входные данные, нажав соответствующую кнопку. Параметр «Удалить» удаляет пароль из Google Smart Lock.

- Также рекомендуется для безопасности страницы перейти в раздел «Подтвердить пароль». Для этого выберите «Перейти на страницу подтверждения пароля».

- Снова нажмите кнопку.

- Повторно введите пароль своей учетной записи и нажмите Далее».

- Для обеспечения безопасности все личные данные необходимо изменить в разделе «Учетные записи с простыми паролями».

- Изучите список. Чтобы внести изменения, нужно нажать соответствующую кнопку. Переход на страницу сайта будет осуществлен автоматически. Где в разделе «Настройки учетной записи» можно выполнить операцию. Для каждого сайта эта процедура проходит по-разному.

Android
На смартфонах Android программа Google Smart Lock автоматически интегрируется в приложение Google. При желании пароли сохраняются не только для сайтов, но и для различных приложений. Это обеспечивает быстрый доступ и упрощает процесс авторизации.
- Откройте приложение Google на своем смартфоне. Не путайте с браузером Google Chrome.

- В правом верхнем углу коснитесь значка своего аватара.

- Под нужным адресом электронной почты нажмите «Управление учетными записями Google».

- Прокрутите горизонтальное меню вниз до строки «Безопасность».

- Перейдите в раздел «Управление паролями».

- Все сайты с паролями, сохраненными для быстрого доступа к Google Smart Lock, будут перечислены в виде списка. Коснитесь нужного.

- Введите телефонный код.

- Откроются ваши личные данные для входа на определенный сайт. Чтобы увидеть пароль, нажмите на значок, отмеченный на скриншоте.
- Выражение кода можно изменить или удалить из системы, нажав соответствующую кнопку.

- Чтобы обеспечить безопасность вашей учетной записи, мы также рекомендуем вам пройти верификацию. Нажмите кнопку «Подтвердить пароль».

- Щелкните «Перейти на страницу подтверждения пароля».

- Введите пароль для своей учетной записи.

- Щелкните «Учетные записи с простыми паролями».

- Изучите список. Чтобы повысить уровень безопасности, просто нажмите «Изменить пароль» под каждым сайтом. Ваш профиль откроется автоматически, где вы сможете внести изменения.

Важно! Обратите внимание, что при очистке паролей с помощью настроек Google Smart Lock информация удаляется только с помощью функции быстрого входа.
Опишите, что для вас пошло не так. Наши специалисты постараются ответить как можно быстрее.
Как найти Гугл смарт лок?
Эти функции доступны в разделе «Настройки»> «Безопасность»> «Smart Lock».
Приложения для сохранения паролей на Андроид
Специальные программы помогут защитить вас от случайной потери паролей. Вы можете ввести в них важные данные, а затем вернуться к ним в любой момент. Мы подробно опишем эти приложения ниже.
KeePassDroid
KeePass — одно из самых простых приложений для сохранения паролей. Вы можете установить его из Google Play на любой телефон, будь то Samsung или Xiaomi. После первого запуска вам потребуется произвести базовые настройки:
- Указываем путь к базе данных. То есть в том месте, где будут сохраняться все пароли. Вы можете оставить указанную папку по умолчанию.
- Нажмите кнопку «Создать».
- Мы создаем пароль для базы данных и, если хотите, также вводим ключевой файл. Выбираем «Ок».
- Необходимая база данных создана, а это значит, что вы можете добавить в нее несколько паролей. Для этого нажмите кнопку «Новая запись». В появившемся окне укажите название сайта, логин, пин-код и другую информацию. Кстати, уровень защиты довольно высок, так как программа даже не позволяла сделать снимок экрана при вводе всех этих данных.
Что касается настроек, то они в программе стандартные. Вы можете включить или отключить скрытие пароля звездочками, изменить размер шрифта в списке, установить блокировку базы данных в неактивном состоянии и т.д.
В общем, приложение KeePassDroid действительно заслуживает внимания.
B-Folders
B-Folders — удобный менеджер паролей на английском языке. Приложение доступно для загрузки в Google Play, но может быть несовместимо со всеми новыми смартфонами. Как обычно, сделать правильные настройки помогут пошаговые инструкции:
- Щелкните по кнопке «Gotit».
- Создайте код и выберите «Создать». Вы можете настроить время автоматической разблокировки (по умолчанию — три минуты).
- Теперь щелкните значок плюса (+) в правом углу экрана. Выбираем тип данных для сохранения. Это может быть заметка, логин, информация о кредитной карте и т.п.
- Вводим необходимую информацию и сохраняем изменения.
Настройки программы простые, но лучше в них ничего не менять. При желании вы можете включить разблокировку приложения, отсканировав отпечаток пальца.
Handy Safe Pro
Handy Safe Pro — известный менеджер паролей с простым дизайном и функциональностью. Приложение позволяет сохранять разные типы данных, от банковских карт до загрузки логинов со счетов. При первом запуске выполняем следующие действия:
- Найдите пароль для базы данных и нажмите кнопку «ОК».
- Затем мы можем приступить к сохранению необходимой информации. Весь принцип работы программы основан на так называемых карточках, где отображаются все введенные данные.
- вы можете изменить введенные пароли или просмотреть их на экране. За все эти действия отвечают соответствующие ключи.
Если вы не можете найти эту программу в Google Play, вы можете установить ее в виде APK-файла с известного сайта 4pda.
Password Master
Password Master — это простое приложение, которое позволяет сначала сохранять пароли с сайтов. Рассказывать о нем много нет смысла, поэтому сразу перейдем к инструкции:
- Мы создаем так называемый «MasterPassword», который представляет собой PIN-код для доступа к приложению. Также не забудьте упомянуть свое имя (можете притвориться).
- Нажмите кнопку «плюс» (+), чтобы сохранить пароль для определенного веб-сайта. В специальном поле укажите необходимую информацию (URL страницы, логин, категорию ресурса, код и другие примечания).
- Сохраняем введенную информацию, нажав на галочку вверху экрана.
Программа работает полностью на английском языке, и это нельзя изменить даже в настройках. Но что вы можете сделать, так это изменить цвет темы или вовремя активировать автоматический выход из приложения.
OI Safe
OI Safe — еще одно приложение, принцип работы которого основан на хранении паролей в отдельной базе данных. При первом запуске программы необходимо выполнить ряд действий, описанных ниже:
- Нажмите кнопку «Подтвердить».
- Выбираем «Далее».
- Придумываем мастер-пароль, который будет использоваться для входа в программу. Когда закончите, нажмите кнопку «Продолжить».
Первоначальная регистрация завершена. Теперь, когда вы в следующий раз войдете в приложение, вам нужно будет ввести пароль, который вы создали ранее. Но как сохранить пароль от учетной записи или сайта? Следующие инструкции помогут вам сделать это правильно:
- Нажмите на три точки, расположенные в правом верхнем углу экрана.
- Выберите «Добавить» и введите название группы, в которой будут сохранены данные. Например, «Пароль от социальных сетей».
- Теперь щелкните имя группы, затем щелкните значок гаечного ключа на верхней панели приложения.
- Заполняем необходимые графы: логин, адрес сайта и пароль.
В результате мы получаем хорошо защищенную базу данных, в которую можно легко ввести важную информацию. Кроме того, это могут быть не только пароли, но и другая информация.