- С помощью главного меню
- Синхронизация данных
- Удаляем отдельные сайты из истории с помощью меню
- Используем приложения для извлечения стертых файлов
- Горячие клавиши
- Манипуляции с журналом-историей Мозиллы Фирефокс
- Операция 1. Просмотр исторических сведений в интернет-обозревателе
- Операция 2. Удаление сведений о посещениях
- Операция 3. Восстановление журнала-истории просмотра
- Панель закладок и иконка «Журнал»
- Через панель инструментов
- Работа с журналом
- Где и как посмотреть историю в Mozilla Firefox
- В каком файле хранится информация о просмотренных сайтах
- Как посмотреть историю в Мозиле
- Расположение истории в Фаерфокс
- Где находится история в мазила. Как посмотреть историю в мозиле фаерфокс
- Настройки журнала просмотров
- Очистка журнала посещений в Mozilla Firefox
- Восстановление последней сессии.
- Второй способ просмотра журнала
- Использование специальных приложений для извлечения информации браузера
- Как посмотреть историю в Microsoft Edge?
- Удаляем всю историю разом
- Где хранится история посещений
- На компьютере
С помощью главного меню
Историю Mozilla можно просмотреть в главном меню. Рассмотрим образование:
- Нажмите кнопку с тремя полосами в правом верхнем углу.
- В раскрывающемся меню выберите «Библиотека».
- Щелкните по записи «Журнал».
- Чтобы увидеть полный список посещенных сайтов, отметьте:
- «Боковая панель дневника» → в этом случае список интернет-страниц будет загружен слева (в окне браузера).
- или внизу выпадающего окна выберите «Показать весь журнал» → в этом случае откроется новое окно для работы с журналом.
Оба типа просмотра истории Firefox позволяют вам искать и очищать страницы, которые вы посетили. Чтобы удалить информацию о просмотре страницы, щелкните правой кнопкой мыши нужную строку и выберите «Удалить страницу». Чтобы удалить несколько страниц, на шаге 4 этого руководства выберите «Показать весь журнал» — в отдельном окне вы можете удалить более одной страницы на выбор.
Синхронизация данных
И последнее, что вам нужно сделать, это создать личный аккаунт и связать свои данные (т.е настроить синхронизацию данных). В результате вы получите доступ ко всем закладкам, паролям и надстройкам на любом ПК, ноутбуке или смартфоне. Для этого просто войдите в свою учетную запись.
Чтобы настроить синхронизацию:
- Зайдите в меню и нажмите «Перейти к синхронизации».

- Выберите «Создать учетную запись».
- Введите свой адрес электронной почты, пароль, возраст (вам должно быть 18 лет или старше), затем нажмите «Создать учетную запись».
- Укажите, что хотите синхронизировать (лучше указать все элементы) и нажмите «Сохранить настройки».
- Подтвердите ваш аккаунт.
Удаляем отдельные сайты из истории с помощью меню
- Откройте Firefox.
- Перейдите в главное меню браузера, щелкнув значок в правом верхнем углу.
Нам понадобится иконка в виде трех полосок справа от строки поиска
- В появившемся списке найдите «Библиотека» и щелкните по ней.
Здесь хранятся практически все пользовательские данные, в том числе история
- Затем выберите подменю «Дневник».
Ищу журнал
- Нажмите кнопку «Показать весь журнал».
Нам нужен доступ ко всей истории посещений сайта
- Выберите сайт левой кнопкой мыши, затем нажмите кнопку «Удалить», чтобы удалить его. Этот метод подходит для удаления пары сайтов из истории.
Отсюда мы управляем всей историей посещений сайта в Firefox. Вы можете искать ссылки по тегам, сортировать по датам, удалять и т.д.
- Чтобы удалить несколько сайтов массово, щелкните вкладку журнала на боковой панели, выберите один из периодов времени с помощью мыши и нажмите клавишу «Удалить.
Здесь, кстати, можно удалить сразу всю историю. Хотя есть способ получше…
Используем приложения для извлечения стертых файлов
Браузер хранит историю в папке C: Users AppData Roaming Mozilla Firefox Profiles , где:
- — это пользователь, историю просмотров которого нужно восстановить в браузере;
- — произвольное имя папки, которое программа присваивает этому пользователю.
Это скрытый раздел, поэтому сначала сделайте его видимым. Например, в Windows 8 это можно сделать:
- Откройте любую папку;
- В строке меню выберите «Просмотр»;
- Чуть ниже в выпадающем меню «Показать или скрыть» установите флажок отображения скрытых элементов.

Существует огромное количество приложений, которые специализируются на восстановлении потерянных файлов. Одна из самых известных — бесплатная Recuva. С его помощью мы попробуем восстановить удаленную историю Firefox:
- Загрузите и откройте бесплатное приложение;

- В мастере установки укажите, что хотите восстановить все файлы;
- В окне размещения файлов отметьте, что данные были в системном разделе, например на диске C, нажмите «Далее» и включите глубокий анализ;

- После завершения поиска найдите файл places.sqlite и нажмите «Восстановить», не забудьте закрыть браузер, иначе процесс не завершится успешно.

Далее остается открыть браузер и получить доступ к «Истории», которая является вкладкой, где хранятся ссылки на ранее посещенные сайты.
Операционная система периодически, а также перед серьезными изменениями — установкой обновлений, новых драйверов, программ и т.д., сохраняет текущую конфигурацию системы, чтобы в случае критической ошибки пользователь мог восстановить Windows до прежнего стабильного состояния.
При создании контрольных точек настройки браузера сохраняются вместе с системными файлами.
Вернемся к одной из предыдущих конфигураций, чтобы список ранее посещенных адресов снова появился в Mozile:
- Зайдите в панель управления любым способом, например через кнопку «Пуск»;
- Откройте вкладку «Восстановление», затем войдите в меню настроек;
- Нажмите на кнопку «Восстановить», по окончании короткого анализа система покажет соответствующее окно с доступными контрольными точками;
- Осталось выбрать один, нажать «Далее» и следовать инструкциям мастера.

Обратите внимание, что все приложения, установленные после создания этой контрольной точки, будут уничтожены по завершении процесса.
Когда пользователь посещает сайт, компьютер сохраняет информацию о его домене. Эти данные остаются нетронутыми, даже если все данные Firefox были удалены. Чтобы использовать возможность просмотра списка посещенных сайтов из кеша, выполните следующие действия:
- Откройте окно «Выполнить» из меню «Пуск» или одновременным нажатием горячих клавиш Win и R;
- В поле ввода команды введите cmd, чтобы перейти в командную строку;
- Введите ipconfig / displaydns.
Нажмите Enter, и вы увидите список сайтов, посещенных в Firefox.

Но полностью полагаться на этот метод не стоит, так как на экране без сортировки вы увидите не только сайты, открытые в Firefox, но и в других браузерах. Кроме того, интернет-браузеры — далеко не единственные приложения, использующие подключение к Интернету. В списке будут отображаться, например, адреса приложений и игр во время обновления, результаты работы служб обмена мгновенными сообщениями и т.д.
Горячие клавиши
Метод, требующий запоминания комбинации клавиш. Если вы используете кнопки, открытие истории браузера Mozilla Firefox будет быстрее.
Чтобы изучить историю посещенных сайтов в Firefox, одновременно нажмите на клавиатуре комбинацию «Ctrl + H» в английской раскладке. Слева откроется панель с разделением страниц по месяцам, дням и возможностью поиска по регистрам.
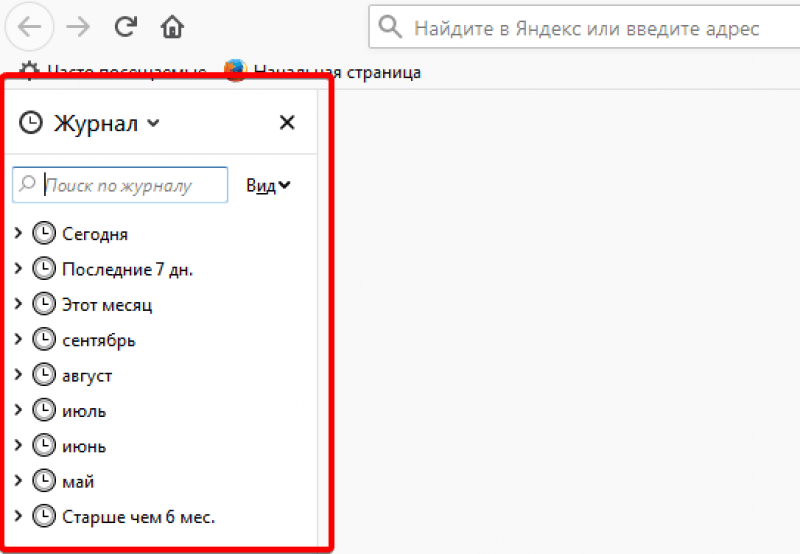
В Mozilla Firefox есть три способа просмотра истории, каждый из которых удобен для пользователя.
Манипуляции с журналом-историей Мозиллы Фирефокс
Ниже приведены пошаговые инструкции по основным операциям с информацией об отображаемых ресурсах.
Операция 1. Просмотр исторических сведений в интернет-обозревателе
Чтобы просмотреть информацию о посещенных ресурсах, вам необходимо сделать следующее:
- Запустите веб-браузер Mozilla Firefox.
- Щелкните левой кнопкой мыши значок трех параллельных линий.
- Щелкните по ярлыку «Библиотека».
- Перейти в раздел «Дневник».
- В появившемся контекстном меню выберите «Показать весь журнал».
- Откроется специальная форма, в которой можно просмотреть историческую информацию о ресурсах, отображаемых пользователем за запрошенный период.
Операция 2. Удаление сведений о посещениях
Чтобы очистить данные на ранее открытых веб-страницах, вам необходимо произвести следующие манипуляции:
- Откройте браузер Firefox.
- Вызовите список элементов в главном меню браузера на дисплее, щелкнув значок с тремя полосами в верхней части окна приложения.
- Активируйте раздел «Библиотека».
- Перейти в подраздел «Дневник».
- Затем щелкните мышью на слове «Удалить историю».
- Появится мастер очистки. В нем вам нужно выбрать период, за который вы хотите очистить информацию и элементы, которые нужно очистить.
- Нажмите кнопку «Удалить сейчас».
Операция 3. Восстановление журнала-истории просмотра
Иногда возникает необходимость восстановить историю просмотров после случайной очистки. Вся история интернет-браузера сохраняется в обычных файлах на вашем компьютере. После случайного удаления файлы восстанавливаются с помощью специальной утилиты, такой как Recuva. Порядок действий следующий:
- Запустите веб-браузер.
- Найдите и скачайте приложение Recuva.
- Откройте утилиту.
- В открывшемся окне мастера Recuva выберите «Все файлы».
- В следующей форме установите маркер перед записью «В указанном месте» и, нажав кнопку «Обзор», укажите следующий путь к папке профиля Mozilla, где хранятся файлы истории: C: Usersuser_nameAppDataRoamingMozillaFirefoxProfiles.
- Нажмите кнопку «Пуск».
- В списке файлов кандидатов на восстановление установите флажок рядом с именами, содержащими фрагмент «places.sqlite», и нажмите «Восстановить».
Когда вы используете Mozilla Firefox, он накапливает вашу историю просмотров, которая формируется в отдельном журнале. При необходимости вы можете получить доступ к своей истории просмотров в любое время, чтобы найти сайт, который вы уже посещали, или даже перенести журнал на другой компьютер с помощью браузера Mozilla Firefox.
- История браузера (как просмотреть, удалить и восстановить историю браузера)
История — это важный инструмент браузера, который хранит все посещаемые вами сайты с датами их посещения в отдельном разделе браузера. При необходимости у вас всегда есть возможность просмотреть историю в браузере.
Панель закладок и иконка «Журнал»
Когда вы запустите браузер, он будет выглядеть так:

Первое, что бросается в глаза — это отсутствие панели закладок под адресной строкой (как, например, в Chrome). Он здесь, но по умолчанию скрыт. Для просмотра:
- Нажмите на 3 горизонтальные полосы, а затем на кнопку «Изменить».

- Щелкните «Показать / скрыть панели» и установите флажок «Панель закладок».
- Он появится сразу под адресной строкой.

Второй нюанс, который вы могли заметить, — это кнопка «Дневник» в меню. Если щелкнуть по нему, справа появится небольшое окошко со списком ранее посещенных сайтов. Чтобы не заходить в меню каждый раз, можно на главной панели поставить иконку «Газета». Для этого здесь щелкните значок правой кнопкой мыши и переместите его, например, сюда:

Перетащите значок «Дневник» на главную панель
Теперь, чтобы просмотреть список ранее посещенных сайтов, просто нажмите на этот значок. Очень помогает, когда вы случайно закрываете нужную вкладку — ее можно восстановить всего за 2 клика.
Через панель инструментов
Чтобы просмотреть историю Firefox стандартным способом, мы сделали не менее 3-4 кликов в веб-браузере. Но браузер позволяет добавлять ссылки на панель инструментов, где история Mozilla Firefox будет доступна одним щелчком мыши.
- Откройте ваш браузер.
- Щелкните правой кнопкой мыши область справа от открытой вкладки.
- В раскрывающемся меню выберите «Персонализация».
- В окне появятся квадраты, найдите ссылку на регистр в списке ниже.
- Наведите указатель мыши на значок дневника, курсор превратится в руку. Перетащите журнал в удобное для вас место.
Теперь просмотр списка посещенных сайтов Firefox доступен через соответствующий значок в один или два клика. Если вы решили поместить журнал в расширенное меню, ищите ссылку в раскрывающемся списке с двумя стрелками справа от адресной строки.
Работа с журналом
В правом углу окна журнала есть панель поиска, здесь вы можете ввести запросы, которые необходимо найти в истории или URL-адресе сайта. Все файлы, которые были недавно загружены, можно найти в разделе «Загрузки». Окно венчают три кнопки управления. «Импорт» открывает меню, в котором вы можете создать резервную копию истории, «Просмотр» настраивает информацию, отображаемую в журнале, в «Управлении» вы можете удалить последнюю или все записи или выбрать их все и скопировать, например в файле Word.
 Когда вы используете Mozilla Firefox, он накапливает вашу историю просмотров, которая формируется в отдельном журнале. При необходимости вы можете получить доступ к своей истории просмотров в любое время, чтобы найти сайт, который вы уже посещали, или даже перенести журнал на другой компьютер с помощью браузера Mozilla Firefox.
Когда вы используете Mozilla Firefox, он накапливает вашу историю просмотров, которая формируется в отдельном журнале. При необходимости вы можете получить доступ к своей истории просмотров в любое время, чтобы найти сайт, который вы уже посещали, или даже перенести журнал на другой компьютер с помощью браузера Mozilla Firefox.
История — это важный инструмент браузера, который хранит все посещаемые вами сайты с датами их посещения в отдельном разделе браузера. При необходимости у вас всегда есть возможность просмотреть историю в браузере.
Где и как посмотреть историю в Mozilla Firefox
В статье рассказывается, где находится история в Мозиле. Мы предоставляем подробные инструкции о том, как просматривать историю просмотров в браузере Mozilla Firefox через меню и с помощью комбинации горячих клавиш.
Чтобы узнать ранее посещенный сайт, вы можете обратиться к истории браузера. Рассмотрим, как просматривать историю в Mozilla Firefox.

Пользователи браузера Mozilla могут просматривать историю посещений сайта тремя способами.
- Через главное меню;
- Добавив ярлык;
- С помощью горячих клавиш.
Давайте подробнее рассмотрим предлагаемые способы открыть историю в Mozile на компьютере.
В каком файле хранится информация о просмотренных сайтах
Информация о посещениях веб-ресурсов, ранее наблюдаемая в разделе «журнал», обязательно сохраняется в памяти персонального компьютера. Похоже на специальный файл. Если нужно его найти, это тоже несложно.
Стоит отметить, что вы не сможете открыть этот документ и просмотреть журнал. Его можно перенести на другой компьютер, добавив в закладки сторонний интернет-браузер. Для выполнения этой задачи изначально устанавливается новый браузер Firefox, Places.sqlite удаляется в папке профиля и помещается аналогичный файл.
Манипуляции, которые необходимо произвести для просмотра файла:
- Папка профиля изначально открыта. Для этого перейдите в раздел «меню», «помощь».

- Вот заголовок «Информация по устранению неполадок».

- В новой вкладке появится окно, где есть информация о местонахождении профиля. Вам нужно будет открыть папку.
- На экране монитора появится проводник с открытой папкой. Есть список файлов, из которых можно выбрать Places.sqlite. Именно он хранит закладки браузера Firefox, загруженные документы и историю посещений.
Найденный файл копируется на сторонний носитель или в виртуальное облако. Затем он будет перенесен на другой персональный компьютер. Веб-браузер — очень полезный инструмент для интернет-браузера Mozilla Firefox. Зная, где он находится, можно значительно упростить работу с интернет-ресурсами.
Как посмотреть историю в Мозиле
Когда вы используете Mozilla Firefox, он накапливает вашу историю просмотров, которая формируется в отдельном журнале. При необходимости вы можете получить доступ к своей истории просмотров в любое время, чтобы найти сайт, который вы уже посещали, или даже перенести журнал на другой компьютер с помощью браузера Mozilla Firefox.
История — это важный инструмент браузера, который хранит все посещаемые вами сайты с датами их посещения в отдельном разделе браузера. При необходимости у вас всегда есть возможность просмотреть историю в браузере.
Расположение истории в Фаерфокс
Если вам нужно просмотреть историю в самом браузере, это можно сделать очень легко.
- Перейдите в Меню> Библиотека».
- Выберите «Дневник».
- Щелкните «Показать весь журнал».
- Периоды времени будут отображаться слева, список сохраненной истории — справа, а поле поиска будет расположено
Где находится история в мазила. Как посмотреть историю в мозиле фаерфокс
Затем, чтобы открыть историю браузера Mozilla Firefox
нажмите на оранжевый значок в верхнем левом углу
Fire Fox
… В открывшемся меню выберите
Журнал
—
Показать весь журнал.
Если в вашем браузере отображается строка меню, интерфейс будет выглядеть несколько иначе. В этом случае выберите Календарь в строке меню, затем
Показать весь журнал.
Аналогичного результата можно добиться, используя сочетание клавиш Ctrl + Shift + H.
Откроется окно с заголовком «Библиотека», в котором отображается история посещений.
Настройки журнала просмотров
По умолчанию записи журнала группируются через определенные промежутки времени. Например: сегодня, вчера, 7 дней, месяц, 6 месяцев и т.д. Чем старше записи, тем длиннее интервал. Двойной щелчок по одной из групп откроет список сайтов, посещенных за этот промежуток времени.
В реестре также предусмотрен поиск. Строка поиска расположена в правом верхнем углу окна
Библиотека.
Вы можете настроить вид журнала по своему усмотрению, нажав кнопку «Просмотр—
Отобразите столбцы и отметьте там интересующие вас параметры. По умолчанию это
Имя,
Этикетка e
Адрес. Я бы добавил к дисплею
Дата посещения и количество посещений.
Кроме того, Mozilla Firefox предлагает различные варианты сортировки записей.
Очистка журнала посещений в Mozilla Firefox
Чтобы удалить запись
: Выберите нужную строку, щелкните правой кнопкой мыши и выберите
Удалить эту страницу
… Также есть полезная опция для
удалить все записи на определенном сайте
… Для этого в упомянутом контекстном меню выберите не
Удалить эту страницу
, а
Забудь этот сайт
Вы можете удалить все записи, принадлежащие определенной группе
… Например, чтобы удалить сегодняшнюю историю просмотров, вам нужно щелкнуть правой кнопкой мыши группу
Сегодня, и в контекстном меню выберите
Устранять.
Чтобы полностью очистить журнал, сделайте следующее: щелкните значок
Fire Fox в верхнем левом углу выберите из меню
Журнал — Очисть недавнюю историю.
Аналогичным образом, если у вас отображается строка меню, щелкните Дневник—
Очисть недавнюю историю.Также окно очистки истории можно вызвать с помощью сочетания клавиш Ctrl + Shift + Del.
В окне очистки вы можете выбрать период, за который данные будут удаляться: один час, два, четыре, один день или все. Чтобы очистить историю, проверьте историю посещений и загрузок
… Затем нажмите
Отменить сейчас
… В этом же окне можно настроить удаление файлов cookie и очистку кеша, как обсуждалось в одной из предыдущих статей.
Напоминаю, что все манипуляции с удалением истории
этого можно было избежать, используя приватный режим. Кроме того, Mozilla Firefox позволяет пользователям делать настройки, при которых браузер вообще не будет запоминать историю посещенных сайтов. Это делается следующим образом.
В строке меню выберите Инструменты
—
Настройки
.
Примечание
… Чтобы увидеть строку меню, вам нужно щелкнуть правой кнопкой мыши в верхней части браузера и установить флажок
Строка меню
.
В окне настроек
перейти к карте
Конфиденциальность
и в разделе
История
указать, что Firefox
я не вспомню историю
.
После этого Mozilla Firefox предложит перезапустить браузер. Мы согласны.
Восстановление последней сессии.
Чтобы восстановить последний сеанс в браузере Mozilla Firefox
нажмите на иконку
Fire Fox
тогда выбирай
Журнал
— .
Или аналогичным образом в строке меню щелкните Журнал
—
Восстановить предыдущий сеанс
.
Кстати, нажав на Журнал
так или иначе, вы уже можете увидеть список последних посещенных страниц.
Вот и все, что касается работы с журналом посещений в Mozilla Firefox
… Удачи!
Вы хотите просмотреть историю в браузере Mozilla Firefox, но не знаете, как это сделать? Тогда эта статья для вас. Есть два способа просмотреть историю Firefox, и вам решать, какой из них использовать.
Метод первый. Через журнал Firfox.
Нажмите кнопку «Меню», расположенную в правой части панели инструментов, и выберите «Дневник». Вы увидите список посещенных вами страниц.

Метод второй. Через серию горячих клавиш.
1. Нажмите сочетание клавиш Ctrl + Shift + H.
2. Перед вами откроется окно «Библиотека». Здесь вы можете просмотреть как всю историю, так и за определенный период времени.
Последние версии Firefox утратили возможность самостоятельно устанавливать продолжительность хранения истории. Однако опытные пользователи смогут сделать это через скрытые настройки Mozilla Firefox:
1. В адресной строке введите без кавычек «about: config»
… Перед вами появится уведомление, но мы нажимаем «Обещаю, я буду осторожен!».
2. В пустой области щелкните правой кнопкой мыши и выберите «Создать»
а затем нажмите
«Всего»
.
3. В названии параметра введите без кавычек «browser.history_expire_days»
.

4. В поле «Значение» введите количество дней, в течение которых история будет архивироваться. Например, возьмем 30 дней.

На этом настройка завершена! Теперь каждые 30 дней ваша история просмотров будет очищаться.
Историю в Mozile можно посмотреть во вкладке quot; Журнал ». Эта вкладка находится в меню. В журнале есть цитата; Посмотреть весь журналquot;. В нем есть календарь, в котором вы можете выбрать дату и просмотреть все сеансы, сохраненные в Интернете.
Вверху браузера на панели инструментов есть вкладка quot; Historyquot ;, раскрывая которую мы видим команды и последние посещенные страницы. Выбрав quot; Просмотреть весь журнал » мы сможем видеть историю посещений Интернет-сайтов в Mozilla Firefox.
Как правило, вся история посещений в браузере Mozilla Firefox находится в журнале посещений, ее можно посмотреть в настройках браузера, меню этого браузера находится в правом верхнем углу, где также можно очистить всю историю навигация.
Историю в браузере Mozilla Firefox можно просмотреть в журнале, нажав «Журнал» вверху, а затем — «Показать весь журнал.
Там, в зависимости от того, сколько у вас есть истории, вы можете увидеть сайты, которые вы посетили за день, неделю, месяц или даже год назад.
Если вы введете название нужного вам сайта в строку поиска в журнале, вы сможете быстро найти как его, так и время его посещения. Вы также можете искать по ключевым словам, по доменам и так далее. Очень полезная штука этот журнал.
Любой, кто хочет, чтобы история просмотров сохранялась дольше, чем задано по умолчанию, может изменить это в настройках about: config.
Да, вам часто приходится рыться в истории браузера в поисках quot; ну, вчера страница выглядела так, как будто у меня браузер Mozilla Firefox, историю в нм можно посмотреть в верхнем меню на вкладке Это меню появляется, где вы можете:
- шпионить за последними 15 страницами, которые открываются немедленно;
- показать весь журнал; — самопровозглашенное имя — откроется отдельное окно, в котором можно будет просмотреть историю не только за сегодня, но и за несколько месяцев назад;
- удалить историюquot; — тоже понятно, это для тех, кому есть что скрывать;
- восстановить предыдущую сессиюquot; — полезно для тех, кто отключил питание и не запоминает сразу все карты.
сделать это довольно просто.
- первым делом открываем сам браузер
- в правом верхнем углу браузера находим кнопку в виде трех полосок, нажимаем на нее
- в появившемся окне выбираем пункт quot; Журнал;:
- после этого перед нами появляется часть истории посещений> нажмите внизу кнопку quot; показать весь журнал;
- после этих простых действий строка quot; История посещения;:
Смотреть историю
в браузере
Mozilla Firefox
, просто нажмите комбинацию клавиш
Ctrl + H
… Откроется история браузера со всеми посещенными вами веб-страницами.
Вы также можете сделать это через главное меню. В браузере есть специальный элемент под названием « История;
— и вам придется его выбрать.
Историю в этом браузере можно найти на вкладке «История». Если щелкнуть по нему, откроется панель, в которой нужно выбрать пункт Показать весь журнал, и там уже можно найти историю просмотров за необходимый период времени.
Историю посещенных сайтов в браузере Mozilla Firefox можно просмотреть, открыв файл «Журнал»; на панели инструментов (после File-Edit-View-).
Появятся 10 последних посещенных сайтов (в зависимости от версии браузера), также есть голосовое сообщение «Показать весь журнал»; — после нажатия на которое откроется новое окно со списком всей истории, в левом столбце отображаются дополнительные функции, такие как quot; Tagquot;, quot; Recently addedquot; Другой.
Браузер изначально назывался «Феникс». Через некоторое время браузер был переименован в «Firebird» из-за конфликта товарных знаков, но позже это имя было изменено на «Firefox» по той же причине. Однако Firefox оказался товарным знаком компании Charlton Company в Великобритании, что отражено в диалоговом окне «О программе».
Firefox («огненная лиса») — это дословный перевод кита, pinyin hǔo hú, которого китайцы иногда называют красной лисой и красной пандой, от которых, по словам разработчиков, браузер получил свое название. Firefox следует сокращать как «Fx» или «fx» вместо «FF» или «FX».
Часто в повседневной жизни браузер ошибочно называют «Mozilla».
Проект Firefox был начат Блейком Россом и Дэйвом Хаяттом, когда они работали в компании AOL Time Warner’s Netscape Communications. После закрытия Netscape Communications весь проект Mozilla находился под управлением созданной тогда Mozilla Foundation, которой принадлежат торговые марки Mozilla Firefox.
Firefox был побочным продуктом Mozilla Application Suite, код которого был создан с нуля организацией Mozilla вместо кода Netscape Communicator 5, часть которого была выпущена под общественной лицензией Mozilla после того, как он потерпел поражение в войне браузеров».
Браузер использует портативный и бесплатный движок Gecko, построенный с поддержкой открытых стандартов. Firefox разработан сотрудниками его дочерней компании Mozilla Corporation и волонтерами по всему миру.
История версий:
Firefox 1.0
Firefox 1.0 (под кодовым названием «Phoenix») был прямым наследником Mozilla Suite 1.7 (он работал на движке Gecko 1.7) и имел много общего с ним в пользовательском интерфейсе: например, в окне настроек не было кнопок расположены горизонтально (как сейчас), но вертикально, в традициях Mozilla. Улучшения включают диспетчер расширений, возможность автоматического обновления путем загрузки новой версии установщика.
Ветка 1.0.x была единственной (на тот момент), где разработчики внесли серьезные изменения в API на ходу, во время его активного использования, что привело к частичной несовместимости расширений для Fx 1.0.3 с версиями 1.0. 4-1.0.8
В настоящее время он больше не поддерживается, имеет значительное количество не исправленных дыр в безопасности и устарел.
Firefox 1.5
Firefox 1.5 (кодовое название Deer Park) был выпущен 29 ноября (по другим данным — 30 ноября) 2005 года, обновления выходили регулярно в течение полутора лет.
Улучшения в версии 1.5:
Интегрированная система автоматического обновления. Более быстрая и лучшая навигация. Сортировка вкладок с помощью механизма перетаскивания. Улучшенный блокировщик всплывающих окон. Функция «Очистить личные данные» для удаления личной информации.
31 мая Firefox 1.5.0.12 и Firefox 2.0.0.4 стали общедоступными через систему автоматического обновления. Это стандартные обновления безопасности и стабильности. 1.5.0.12 также является последней версией ветки 1.5. Firefox 1.5.0.12 уже содержит улучшенный механизм обновления, который позволит пользователям «мигрировать» на Firefox 2 путем установки специального патча. Обновление ветки 2.x было предложено пользователям 28 июня 2007 г.
Firefox 2
firefox 2.0 (кодовое название «Bon Echo») был выпущен 25 октября 2006 года. В первый день официального выпуска браузера он был загружен более 2 миллионов раз. Он основан на улучшенном движке Firefox 1.5 — Gecko 1.8.1. В нем улучшена поддержка JavaScript, SVG, XML, немного переработан браузер и введена система защиты от фишинга, разработанная Google. Изначально планировалась современная система закладок под названием «Места», но из-за трудностей с отладкой она была включена только в Firefox 3.0 (июнь 2008 г.). Добавлена проверка орфографии для текста в веб-формах.
Firefox 3
2 апреля 2008 года была выпущена полностью стабильная версия Firefox 3.0 Beta 5, которая включена в Ubuntu 8.04 и Fedora 9.
В бета-версиях формат раскрывающегося списка автозаполнения адресов по умолчанию был изменен, а алгоритм автозаполнения был улучшен. Для бета-версии 4 реализована зависимость позиции результата от того, что пользователь выбирает, вводя определенную строку поиска.
Добавлена возможность использовать системные настройки для доступа через прокси-сервер (переменная окружения $ http_proxy) на платформе Linux, а также переключатель для его выбора в соответствующем диалоговом окне, которое отображается только в том случае, если переменная установлена.
Расширение DOM Inspector было удалено из стандартной поставки. Теперь он доступен в надстройках.
16 мая был выпущен первый релиз-кандидат: Firefox 3.0 RC1, который уже скачали более 1,5 миллиона человек. Было обнаружено 10 серьезных ошибок (в том числе три критических). Окончательная версия должна была быть выпущена только после исправления всех ошибок.
Одна из этих «ошибок» на самом деле является комбинацией реализации fsync в Linux, использования fsync в SQLite 3.5.8 и влияния нескольких сборок Firefox, для которых требуется эта версия SQlite непосредственно перед 3.0 RC1.
«Эта сборка уменьшила объем памяти, используемой во время выполнения, и значительно повысила производительность», — сказал Майк Белзнер, вице-президент Mozilla. RC2 добавил автоматические счетчики циклов памяти, системы дефрагментации памяти, а также модифицировал около сотни фрагментов кода (через которые произошли утечки памяти). Кроме того, браузер получил дополнительные механизмы безопасности при работе с защищенными веб-страницами. Закладки, история веб-поиска, файлы cookie и пароли теперь хранятся в безопасном формате. Движок JavaScript подвергся капитальному ремонту.
выпущен Release Candidate 3. В этой версии исправлена ошибка блокировки браузера в Mac OS X 10.5.3, версии для Windows и Linux остались без изменений.
firefox 3 был выпущен 17 июня 2008 года на базе платформы Gecko 1.9, которая находилась в разработке в течение 34 месяцев. Новая платформа включает более 15 000 изменений для повышения производительности, стабильности и точности контента, а также упрощения и улучшения вашего кода. Использование новой платформы сделало Firefox 3 более безопасным, простым в использовании и более настраиваемым, с множеством различных опций для разработчиков веб-сайтов и надстроек для Firefox.
Firefox 3.5
Firefox 3.5 — следующая стабильная версия, выпущенная 30 июня 2009 года. Кодовое имя — Ширетоко. Версия Geco — 1.9.1.
Эта версия Firefox вышла с версией 3.5, а не 3.1, как предполагалось изначально.
Это решение было принято, чтобы более точно осветить многие изменения, внесенные с момента выпуска Firefox 3.0 прошлым летом. Это включает в себя ряд изменений в обработке вкладок, исправления совместимости веб-стандартов, сильно переработанный движок JavaScript и улучшения конфиденциальности, включая новый частный режим, который позволяет пользователям удалять все личные данные в конце сеанса.
Также в финальной версии браузера логотип был изменен на новый. Изображение во многом осталось прежним, за исключением лисьего хвоста, который символизирует огонь, окутывающий планету Мозилла.
Firefox 3.6
Firefox 3.6 — следующая стабильная версия, выпущенная 21 января 2010 года. Кодовое имя — Namoroka. Версия Geco — 1.9.2.
На этапе предварительного тестирования релиз значился как версия 3.2.
Основные особенности Firefox 3.6:
Улучшения производительности: более быстрый запуск браузера и время открытия вкладок, повышенная скорость отклика при выполнении пользовательских команд.
Поддержка облегченных тем, которые не требуют перезапуска браузера (Люди), более тесная интеграция с Windows 7 и Mac OS 10.6, исправления интеллектуальной адресной строки и автозаполнение формы.
Firefox 4.0
Версия более ранняя, чем Firefox 3.6. Было решено выпустить его под версией 4.0, а не 3.7, как предполагалось на этапе альфа-тестирования. Firefox 4.0 выйдет в начале 2011 года.
Многочисленные исправления интерфейса стали одним из ключевых направлений разработки. Например, мы планируем разместить панель вкладок в рамке окна, избавиться от строки состояния и переделать менеджер надстроек. Также будет добавлена возможность группировать открытые вкладки.
Базовая поставка браузера будет включать расширение Firefox Sync, которое позволит пользователям синхронизировать свои закладки, список открытых вкладок, историю и сохраненные пароли между несколькими компьютерами и мобильными телефонами.
Кроме того, Firefox 4.0 будет включать новый движок Jägermonkey JavaScript, который в несколько раз увеличит скорость выполнения кода JavaScript.
Второй способ просмотра журнала
Чтобы открыть дневник в браузере, нужно зажать на клавиатуре определенную комбинацию клавиш Ctrl + Shift + H и появится такое окно.
В предыдущих версиях в настройках «Конфиденциальность» можно было установить период, в течение которого информация будет сохраняться. К сожалению, в последних версиях Mozilla Firefox больше нет этой настройки.
Но если вы опытный пользователь и разбираетесь в компьютерах (это очень важно, потому что новичку будет довольно сложно это сделать, обратите на это внимание), то для вас есть вариант.

- Пойдем в Мозилу и оставим открытой только одну вкладку.
- Введите в адресной строке следующее — about: config.
- Теперь давайте создадим здесь целочисленный параметр с именем browser.history_expire_days.
- В поле «Значение» введите количество дней, в течение которых браузер должен сохранять всю вашу информацию о сайтах, которые вы посещаете, и другую информацию, связанную с вашим присутствием в Интернете.
Использование специальных приложений для извлечения информации браузера
Уникальной программой не только для Firefox, но и для других браузеров является HstEx, которая работает совместно с приложением NetAnalysis. Использовать HstEx просто:
- В строке Data Source выберите диск, с которым хотите работать, т.е на котором установлен веб-браузер;
- В строке Export Folder укажите, куда программа должна сохранять информацию;
- Установите флажок в левой части окна Firefox: браузер, историю которого программа будет восстанавливать;

- Нажимаем ОК, в следующем окне — кнопка «Старт», HstEx начнет поиск.
По окончании работы будут созданы файлы с расширением .hstx. Их открывает NetAnalysis, который, следовательно, также должен быть установлен.
Как посмотреть историю в Microsoft Edge?
- Щелкните значок «Меню» в виде трех горизонтальных точек;
- В выпадающем меню выберите раздел «Журнал»;
- Откроется небольшое окно, в котором будет показана недавняя история, но нам нужна вся история, поэтому мы нажимаем значок «Дополнительные параметры»;
- И там выбираем — «Открыть меню истории»;
- Открыта полная история браузера Microsoft Edge!
Вы можете получить доступ к истории браузера Edge с помощью клавиш «Ctrl + H»
Удаляем всю историю разом
- Щелкните вкладку «Журнал» на панели инструментов.
В Windows 10 панель инструментов прикреплена к самому окну приложения
- Выбираем пункт «Удалить недавнюю историю».
Вы также можете попасть сюда, нажав одновременно клавиши Ctrl + Shift + Del
- Выбираем период времени, который нужно удалить.
вы можете указать период в несколько часов или удалить все сразу. Для более точной установки времени используйте предыдущий метод
вы можете указать период в несколько часов или удалить все сразу. Для более точной установки времени используйте предыдущий метод
- Выбираем пункт «Все».
Напоминаю, что убираем сразу всю историю
- Мы снимаем выделение с других данных, чтобы не удалять ненужные данные.
- Нажмите кнопку «Удалить сейчас».
Обратите внимание, что удаленные данные не могут быть восстановлены
Где хранится история посещений
По умолчанию история просмотров Mozilla находится в основной папке AppData, но в некоторых случаях ее можно изменить. Поэтому, чтобы увидеть точную папку, давайте откроем ее через настройки браузера. Подробнее об этом мы поговорим позже.
На компьютере
Посмотрим, где находится история посещений:
- Откройте на своем компьютере браузер Mozilla Firefox и нажмите кнопку в виде трех строк, расположенную в правом верхнем углу.

- Затем перейдите в раздел «Помощь».

- В появившемся меню выберите «Информация для устранения неполадок».

- Далее находим строку «Папка профиля» и справа нажимаем «Открыть папку».

- В результате мы перенаправляемся в папку данных браузера. Здесь мы находим файл «places.sqlite». Именно в этом файле содержится история посещений браузера.

Если вы удалите этот файл, вся история браузера будет удалена. Вы также можете скрыть этот файл, если не хотите, чтобы кто-либо просматривал вашу историю.
