- Стандартные приложения
- Windows 7 — 10
- Клавиша “Print Screen” и редактор Paint
- Инструмент “Ножницы”
- MacOS
- Захват экрана на смартфоне
- Стандартное приложение MacOS
- Способ 2. Приложение ножницы
- «Фрагмент и Набросок»
- Как сделать скриншот на ПК с помощью средств системы
- Способ 1. Клавиша Print Screen
- Способ 2. Сочетание клавиш Windows+Print Screen
- Способ 3. Программное обеспечение «Ножницы»
- Онлайн сервисы для создания скриншотов
- Как сделать скриншот на ноутбуке Windows 7, 8, 10: сторонние программы
- Как сделать скриншот с приложением Lightshot?
- Screen Capture
- FastStone Capture
- Программа LightShot
- Стандартные приложения Windows 7-10
- Клавиша “Print Screen”
- Скриншот всего экрана
- Скриншот активного окна
- Графический редактор Paint
- Документ Word и презентация PowerPoint
- Приложение Набросок на фрагменте экрана
- Как сделать скриншот экрана
- Программа и расширение Joxi
- Способ 3. Использование онлайн сервиса Lightshot
- «Ножницы»
- Как создать снимок экрана с помощью программ
- ФотоСКРИН
- Lightshot
- Joxi
Стандартные приложения
Любая операционная система имеет такую возможность. У него только минимум функций.
Windows 7 — 10
В Windows сделать снимок экрана можно двумя способами.
Клавиша “Print Screen” и редактор Paint
В верхнем ряду нажмите клавишу «prt sc», если мы хотим сделать снимок экрана всего экрана, и alt + prt sc — чтобы удалить только активное окно.

Изображение будет сохранено в буфер обмена, теперь вам нужно скопировать его оттуда в графическом редакторе, например в Standard Paint. Откройте его и вставьте с помощью комбинации клавиш ctrl + V. В редакторе появится снимок моего рабочего стола.

Его можно редактировать как угодно: вырезать, рисовать, вставлять фигуры и многое другое. Далее нажмите «Файл», «Сохранить как» и выберите нужный формат, например PNG.

Выберите, куда его сохранить, и переименуйте.

Скриншот будет сохранен там, где он был указан.
Инструмент “Ножницы”
Откройте приложение, щелкните стрелку на кнопке «Создать» и выберите область, которую вы хотите сделать снимок.

В отличие от первого способа, можно ножницами вырезать произвольную форму, правда не знаю кому это может понадобиться, но вдруг. Есть пара инструментов для редактирования: ручка и маркер. Затем щелкните дискету и сохраните снимок.

MacOS
Mac также имеет стандартный набор команд, предоставляемых системой. Чтобы просмотреть и изменить сочетание клавиш для скриншотов, нужно зайти в «Настройки» — «Клавиатура», выбрать вкладку «Сочетания клавиш» и в ней «Скриншоты”.

Если у вас новый MacBook с Touch Bar, вы можете разместить на этой панели специальную кнопку.
Наиболее часто используемые команды в macOS:
- команда ⌘ + shift + 3 — сделать скриншот всего рабочего стола;
- команда ⌘ + shift + 4 — вызывает инструмент, с помощью которого можно выбрать конкретную область для сохранения;
- команда ⌘ + shift + 4 + пробел — сделать снимок окна программы.

Если вы также нажмете клавишу «Ctrl», изображение будет сохранено в буфер обмена, и вы сможете сразу вставить его в документ.
Захват экрана на смартфоне
Создать экран на смартфоне можно как стандартными средствами мобильной операционной системы, так и с помощью специальных приложений.
Чтобы сделать снимок экрана на устройстве Android, одновременно нажмите кнопки питания и уменьшения громкости. Файл скриншота будет сохранен в «Галерее», в папке «Скриншоты». Если на вашем телефоне есть кнопка «Домой», расположенная под экраном, например, на некоторых моделях Samsung Galaxy, чтобы сделать снимок экрана, одновременно нажмите кнопку «Домой» и кнопку питания.
При нажатии указанных клавиш экран будет мигать и на нем будет отображаться сам скриншот, а внизу экрана есть панель с кнопками, позволяющими обрезать изображение, а также вставлять надписи или части круга скриншота для наглядности. Также вы можете скрыть любую конфиденциальную информацию на изображении: номер телефона, номер кредитной карты и т.д.

Кнопка «Поделиться» позволяет отправить снимок экрана разными способами: по электронной почте, через социальную сеть, с помощью всех видов обмена мгновенными сообщениями, загрузки в облачное хранилище и т.д.
Вы можете редактировать или делиться снимком экрана не только сразу после того, как сделали его. Все скриншоты сохраняются в отдельной папке. Вам просто нужно выбрать желаемое изображение и нажать на соответствующую кнопку.
Если стандартных параметров редактирования снимков экрана, которые немного отличаются на смартфонах разных производителей, вам недостаточно, вы можете найти множество бесплатных и платных программ записи экрана в Google Play, которые предлагают больше возможностей для редактирования изображений.
Что касается смартфонов Apple iPhone, создание снимков экрана по умолчанию выполняется комбинацией клавиш Home + Power.
Стандартное приложение MacOS
Стандартными средствами можно сделать снимок экрана на маке. Для этого нажмите комбинацию клавиш Shift + Command (⌘) +5 (для macOS Mojave).

С помощью этого сочетания клавиш вы можете делать различные снимки экрана и записывать видео.
Для других версий macOs скриншот всего экрана — это Shift + Command (⌘) +3, а Windows — Shift + Command (⌘) +4.

- Полноэкранный снимок экрана.
- Снимок окна.
- Снимок выбранной области.
- Запись экрана.
- Оформление выделенного участка.
- Параметры.
- Снимок.
Вы можете сделать снимок экрана Touch Bar, нажав Shift + Command (⌘) + 6.
Есть программы во много раз дешевле и проще стандартных приложений для Windows и MacOS.
Способ 2. Приложение ножницы
Этот способ больше подходит, если вам нужно сделать снимок экрана не всего экрана, а его части. Приложение появилось в Windows 7.
- Запустите программу «Ножницы» (Пуск — Все приложения — Стандартные) или воспользуйтесь поисковой системой Windows».

- Нажмите «Создать:

- Обведите область экрана вы хотите сохранить — откроется окно с результирующей областью экрана. Нажмите кнопку Сохранить фрагмент:

- Выберите папку для сохранения файла, назовите файл и нажмите кнопку «Сохранить.
«Фрагмент и Набросок»
В Windows 10 есть еще один инструмент для создания снимков экрана под названием «Захват и рисование». Чтобы получить снимок экрана с помощью этой программы, сделайте следующее:
- Откройте стартовое меню».
- Найдите в списке программ Snippet & Sketch и откройте его.
- В открывшемся окне нажмите кнопку «Создать».
- Выберите тип снимка экрана, который вы хотите сделать: прямоугольный, произвольный или полноэкранный.
- Выберите область экрана и сделайте снимок экрана.
Программа проста в использовании, но ее возможности намного богаче, чем у «Ножниц». Например, снимки экрана можно редактировать и загружать в облако. Вы также можете сделать отложенный снимок экрана в приложении Capture & Draw, установив таймер.
Как сделать скриншот на ПК с помощью средств системы
убрать экран без программ можно с помощью встроенных в систему опций. Они позволят вам сфотографировать весь монитор или определенную часть.
Способ 1. Клавиша Print Screen
На всех устройствах есть кнопка, позволяющая сделать снимок экрана и сохранить фотографию в буфер обмена. Чтобы захватить весь экран:
1. Щелкните Print Screen. Его обозначение может отличаться в зависимости от клавиатуры (возможно, сокращение PrtScn). На старой клавиатуре расположение по умолчанию — Print Screen: в правом верхнем углу рядом с Pause Break и Scroll Lock.

Расположение кнопки
Одной клавиши может быть недостаточно для доступа к опции на небольших клавиатурах. Вам также может потребоваться удерживать нажатой Fn или Shift.

Применить отмеченную комбинацию
2. Нажатие PrtScn отправляет снимок в буфер обмена. Затем его можно разместить на чистом холсте в фоторедакторе или загрузить в систему обмена мгновенными сообщениями.

Чтобы вставить фото, удерживайте «Ctrl + V»
Способ 2. Сочетание клавиш Windows+Print Screen
Чтобы сохранить изображение на свой компьютер, используйте сочетания клавиш:
1. Нажмите Windows + Print Screen. На ноутбуке вам может потребоваться сначала нажать Fn. Затем одновременно нажмите и удерживайте Windows и Print Screen. Дисплей на мгновение погаснет, и файл будет автоматически помещен на диск C.

Положение кнопок
2. Чтобы найти сохраненный снимок экрана, откройте проводник, выберите «Изображения» и откройте подпапку «Снимки экрана».

Расположение фото
Способ 3. Программное обеспечение «Ножницы»
В последних обновлениях Windows интегрированы «ножницы». Они позволяют настроить область захвата, запланировать съемку, нарисовать фотографию, а затем экспортировать ее в подходящем формате или отправить по электронной почте.
Чтобы создать экран для печати, следуйте инструкциям:
1. Откройте меню «Пуск» и найдите приложение в списке.

Расположение программного обеспечения в Windows 10
2. В новом окне выберите желаемый режим захвата: полный экран, активное окно или выделенную прямоугольную область.

Переместите курсор на «Создать» и выберите область
3. Фотография автоматически загрузится в фоторедактор. При необходимости вы можете закрасить изображение перед сохранением.

Если нужно стереть излишки, используйте ластик
4. Щелкните значок сохранения. Результат можно экспортировать как файл PNG и GIF.

Вы также можете отправить данные по электронной почте
Онлайн сервисы для создания скриншотов
Для создания скриншотов можно использовать специальные сервисы: pastenow.ru, makecreen.ru, snipboard.io и другие. У них есть инструменты редактирования: обрезка, поворот, печать текста, стрелка, линия, фигуры. Для работы достаточно браузера, например Google Chrome или Яндекс.
Как пройти через сервис:
- Сделайте снимок экрана, нажав кнопку Print Screen. Или просто активное окно, нажав Alt + Print Screen.
- Зайдите на pastenow.ru и вставьте изображение, нажав Ctrl + V.
- При необходимости отредактируйте изображение и сохраните его: щелкните фото правой кнопкой мыши — «Сохранить изображение как».
Также фото будет доступно по ссылке — она указывается в поле «URL этой страницы».
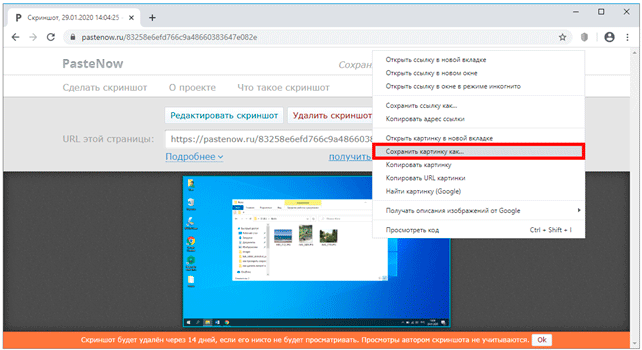
В примечании. Для размещения снимков экрана в Интернете лучше всего использовать сайт prnt.sc. Загрузите картинку и получите короткую ссылку — по ней рамка будет доступна всем в Интернете. Эту ссылку можно отправить по почте, через социальную сеть или мессенджер, опубликовать на сайте / форуме.
Как сделать скриншот на ноутбуке Windows 7, 8, 10: сторонние программы
Вам интересно, как сделать снимок экрана на вашем компьютере с помощью других приложений? Существует множество альтернативных программ, которые могут помочь вам сделать снимок всего экрана или только его части. Они более практичны и функциональны, чем собственные приложения Windows. Рассмотрим актуальные программы для создания скриншотов.
Как сделать скриншот с приложением Lightshot?

Фото: app.prntscr.com: UGC
Популярная, удобная и простая в использовании программа с русским интерфейсом для комфортной работы. С Lightshot у пользователя есть возможность сделать снимок экрана с экрана, применив:
- стрелка;
- линия;
- прямоугольник;
- текстовое сообщение;
- цвет;
- отметьте желаемое место маркером.
Готовый снимок экрана сохраняется на отдельном сервере, и пользователь получает уникальную ссылку, чтобы поделиться своим изображением в социальных сетях или других источниках. Это универсальное бесплатное приложение доступно для любой версии Windows. Lightshot можно загрузить как расширение для браузера, а не загружать. Этот вариант подходит тем, кому часто приходится отправлять скриншоты в Chrome, Opera и т.д.
Screen Capture
Бесплатное программное обеспечение для создания скриншотов с настольного или портативного ПК для повседневного использования. Приложение русифицировано, позволяет сохранять готовые изображения в разных форматах: bmp, jpg и png. Также у пользователя есть возможность настроить качество изображения для двух последних.
Утилита позволяет опубликовать готовое изображение в Интернете всего в один клик. К изображению добавлена функция комментария. Программа сохраняет историю создания скриншотов и позволяет выбрать место хранения.
FastStone Capture
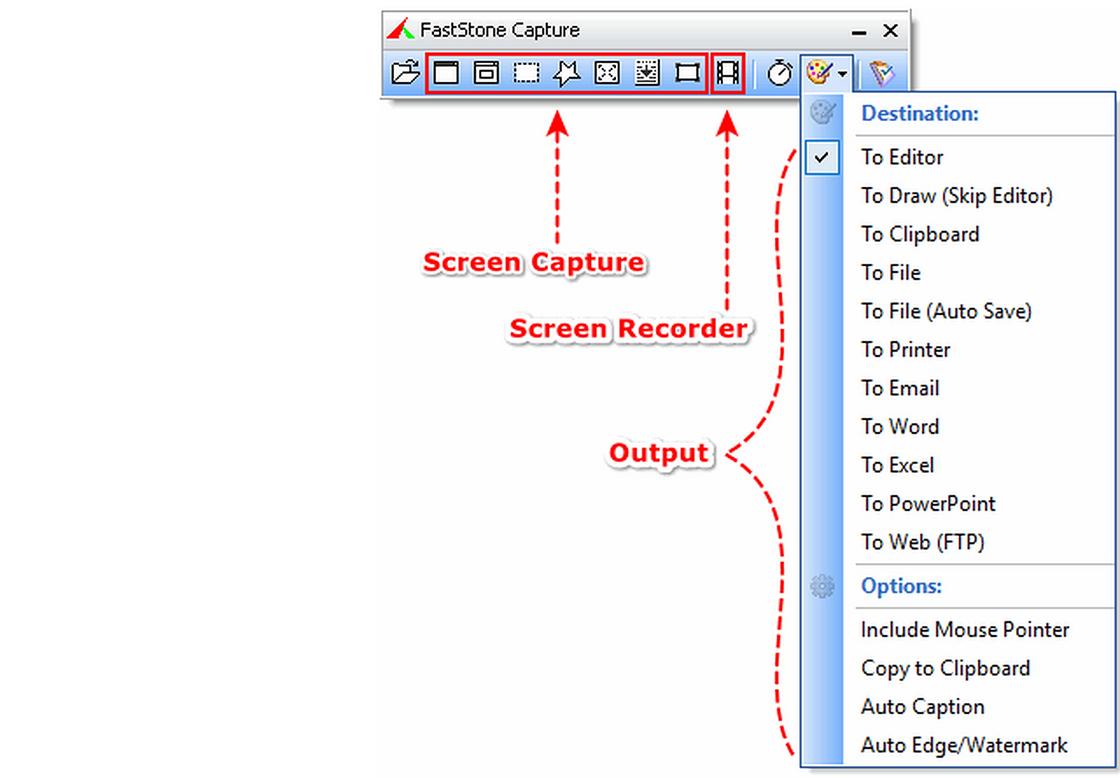
Фото: faststone.org: UGC
Платная утилита, которая захватывает окно, определенную область, полноэкранное окно, окно прокрутки, прямоугольную, произвольную и фиксированную область. В приложении есть дополнительные возможности:
- увеличительное стекло;
- пипетка;
- управлять;
- запись видео;
- конвертировать изображение в файл PDF.
Утилита имеет русский язык и удобный редактор. Платная программа позволяет пользователю настроить автоматическую вставку водяного знака и отправить картинку в Word, PowerPoint, на электронную почту. Также вы можете распечатать файл или получить отсканированные данные.
Программа LightShot
LightShot (скачать можно по ссылке) — бесплатная многофункциональная программа для создания снимков экрана. У него есть приложение для Windows, macOS, Ubuntu и расширение для Google Chrome.
Преимущество приложения в том, что оно работает и запускается автоматически в фоновом режиме, показывает размер выделенной области экрана, имеет ряд инструментов обработки (стрелки, подчеркивания, цветные маркеры и так далее), возможность мгновенно загрузить один снимок экрана в облачное хранилище одним щелчком мыши и получить ссылку на него.
Также есть возможность быстро сохранить весь экран. Удобно использовать для снятия скриншотов в играх, фильмах, приложениях. Набор горячих клавиш, указанный в настройках, автоматически сохраняется на рабочем столе или сервере.

Рекомендую зарегистрироваться на сайте Lightshot. Это необходимо для загрузки снимков экрана в ваше облако, и вы можете найти их там при необходимости.
Посмотрите видеоурок.
Стандартные приложения Windows 7-10
В любой версии операционной системы Windows можно создать экран стандартными утилитами и программами. Таких способов два. Рассмотрим каждую подробно.
Клавиша “Print Screen”
Очень популярный способ, тем более что все программы для этого сразу устанавливаются в любую версию операционной системы Windows.
Скриншот всего экрана
Разместите необходимые окна на рабочем столе, затем найдите на клавиатуре клавишу Print Screen, нажмите ее. Готово, но пока не видно, так как временно находится в буфере обмена.

Буфер обмена — это область памяти, в которой временно хранятся вырезанные или скопированные элементы.
Скриншот активного окна
вам нужно делать скриншоты только активного окна, то есть окон, в которых вы сейчас работаете. Для этого откройте программу, папку или файл и нажмите комбинацию клавиш ALT — Print Screen. Скриншот также попадает в буфер обмена.

Сделав снимок экрана, его нужно сохранить, разберем несколько способов: с помощью редактора рисования, документа Word и презентации PowerPoint.
Графический редактор Paint
Если вам необходимо получить скриншот в виде файла с расширением .jpg, то лучше воспользоваться графическим редактором Paint. По умолчанию он также присутствует во всех версиях Windows.
Сделав снимок экрана, откройте Paint.

Нажмите кнопку «Вставить», а затем снова нажмите «Вставить.

Затем в меню «Файл» выберите пункт «Сохранить как» и щелкните нужный формат изображения. Доступны следующие форматы: .png, .jpeg, .bmp, .gif.

Затем укажите имя файла, сохраните местоположение и нажмите кнопку «Сохранить.

Весь экран будет сохранен, и вы сможете продолжить работу над ним.
Документ Word и презентация PowerPoint
Бывают случаи, когда нет необходимости сохранять экран в виде отдельного файла, а необходимо сразу вставить его в презентацию или документ, для этого также выбираем объект для экрана, нажимаем клавишу Print screen, открываем презентацию или документ и вызовите контекстное меню в любом месте (щелкните правой кнопкой мыши) и выберите «Вставить.
Также с помощью встроенных функций презентации или документа вы можете редактировать снимок экрана.


Так же вы можете использовать скриншоты в любой похожей программе.
Приложение Набросок на фрагменте экрана
Еще одно стандартное приложение Windows 10 — Snapshot Sketch. Это приложение похоже на приложение Scissors, только приложение было улучшено и переработано.
В поиске введите название приложения и откройте его.

Приложение довольно простое, сразу активируется кнопка «Создать.

Доступны следующие варианты:
- создать сниппет сейчас;
- создать фрагмент за 3 секунды;
- создать сниппет за 10 секунд.

Выбираем подходящий вариант и нажимаем на него.

После нажатия экран темнеет, и нам нужно выбрать вариант скриншота.
- Прямоугольник: область выбора будет прямоугольной.
- Произвольная форма: Самостоятельно нарисуйте форму будущего скриншота.
- Окно: Вам нужно выбрать окно, и будет создан снимок экрана.
- Полный экран: снимок экрана всего экрана.
- Закрыть — очищает экран.
После выбора желаемого элемента мы делаем снимок экрана и автоматически возвращаемся в редактор, где можем вносить изменения, например рисовать или писать текст.

Доступные инструменты:
- рукописный ввод;
- ручка;
- карандаш;
- маркер;
- ластик;
- линейка и транспортир: вы можете использовать колесо мыши, чтобы изменить угол линейки и размер транспортира;
- кадрировать — можно обрезать ненужные детали изображения;
- сохранить как — сохранить конечный результат;
- копировать — скопировать экран в буфер обмена;
- поделиться — поделиться снимком экрана в социальных сетях или других приложениях;
- подробнее: вот настройки приложения, вы можете открыть снимок экрана с помощью другой программы, распечатать его, посмотреть советы и рекомендации по программе.
В параметрах скетча на фрагменте экрана можно настроить эту утилиту на открытие, нажав кнопку Print Screen или оставив комбинацию по умолчанию Shift + Windows + S.

Вы также можете назначить проем в Sketch на фрагменте экрана клавише Print Screen в меню Options — Accessibility — Keyboard.

Для быстрой работы в программе есть горячие клавиши.

Простое и удобное приложение, не требующее дополнительной установки и настройки.
Как сделать скриншот экрана
Первый способ: на клавиатуре.
На клавиатуре любого компьютера и ноутбука есть клавиша Quickshot для создания снимков экрана.

Он называется Print Screen и в большинстве случаев находится рядом с клавишей F12.
На клавиатуре его можно обозначить несколькими способами:
Prt sc sysrg, PrntScrn, PrtScn, PrtScr, PrtSc.
Бывает, что на ноутбуке название prt sc на кнопке находится в нижнем ряду, поэтому нужно нажимать по схеме, показанной ниже:

Чтобы сделать снимок всего экрана, нажмите одновременно «fn» + «prt sc».
Чтобы удалить активное окно, нажмите одновременно «fn» + «alt» + «prt sc».
На компьютере, чтобы сделать снимок «активного окна» (программы), одновременно нажмите клавиши «Alt» и «Print Screen».
Сделанный снимок помещается в буфер обмена. Буфер обмена — это виртуальное облако, которое не привязано к файлу или какому-либо месту, где хранится информация, которую вы копируете или вырезаете из объекта.
Сделав снимок экрана, вы можете вставить его в текстовый документ, фоторедактор, письмо, нажав одновременно клавиши «Ctrl» и «V».
Метод второй: специальные программы
кому-то проще скачать бесплатную программу для создания скриншотов и, при необходимости, получить снимок экрана, щелкнув значок программы, который после установки находится в нижнем поле экрана с правой стороны.
Программа запускается, и вы выбираете область, которую хотите получить. Кроме того, у вас сразу появляется возможность редактировать изображение: рисовать стрелки, писать текст, выделять нужные области, сохранять изображение в папке, копировать, распечатывать, делиться в социальных сетях, копировать ссылку.
Имея такую программу, не нужно будет запоминать, какие клавиши нажимать, чтобы сделать снимок экрана, нет необходимости открывать стандартные компьютерные программы «Краска» или «Ножницы» для сохранения изображения.
Вот некоторые из этих программ:
- Выстрел из света
- Joxi
- QIP выстрел
- Утиный улов
- ScreenSnag
- Picpick
- ENOT ScreenShoter
- WinSnap и другие.
При желании вы можете выбрать программу для себя, прочитав отзывы и рекомендации. Лично я установил первые две программы.
Очень удобно и просто использовать.
Программа и расширение Joxi
Joxi — похожая бесплатная программа для создания скриншотов. Я использую только специальное расширение браузера Google Chrome Joxi, чтобы сделать длинный снимок экрана всего сайта.

Видеоинструкция по использованию программы.
Я перестал использовать его постоянно и переключился на Lightshot, потому что скриншоты Джокси иногда получались размытыми. Не знаю, с чем это связано.
Способ 3. Использование онлайн сервиса Lightshot
Этот способ удобен тем, что снимок экрана можно сразу передать через Интернет.
- Зайдите на app.prntscr.com и скачайте приложение:

- Запускаем скачанный файл:

и ответьте на вопросы мастера стандартной установки, примите лицензионное соглашение и дождитесь завершения установки. Затем снимите все флажки с предложением установить и запустить дополнительное программное обеспечение и нажмите Готово.
- Теперь, когда вы нажимаете кнопку Print Screen, экран становится темнее, и вы можете выбрать его часть для создания снимка. Выделите необходимую область и выберите действие, например Загрузить на prntscr.com:

- Снимок экрана будет автоматически отправлен в Интернет. Ссылка на него будет показана в небольшом окошке справа внизу:

«Ножницы»
При создании снимка экрана можно обойтись без Paint и клавиши Print Screen. Среди стандартных приложений Windows есть программа «Ножницы», с помощью которой можно сделать снимок экрана всего экрана или определенной области.
- Нажмите кнопку «Пуск», затем перейдите на вкладку «Все приложения» и выберите «Стандартные» в раскрывающемся меню. Теперь откройте «Ножницы».
- В правом верхнем углу открывшегося окна нажмите кнопку «Создать».
- С помощью мыши выделите нужную область на экране.
- Нажмите кнопку «Сохранить фрагмент», которая также отображается как дискета.
- Выберите папку и нажмите «Сохранить».
Как создать снимок экрана с помощью программ
Если вы часто делаете скриншоты и вам нужны опции для редактирования фотографий, то лучше использовать компьютерные программы. Они могут работать в автономном режиме и сохранять результат во всех популярных разрешениях.
ФотоСКРИН
Практическое приложение для съемки на мониторе и обработки экранов печати. Содержит встроенный редактор фотографий и позволяет экспортировать результат в PNG, JPG, BMP. Его можно бесплатно скачать и установить на устройства с Windows 10, 8, 7, XP.
Как сделать снимок экрана? Следуйте простой пошаговой инструкции:
1. Загрузите дистрибутив PhotoScreen с официального веб-страницы и выполните стандартные шаги по установке. Затем запустите программу.
2. Чтобы выбрать часть рабочего стола, нажмите и удерживайте PrtSc. Если вам нужно сфотографировать весь дисплей, используйте комбинацию Shift + PrtSC.

Вы также можете нажать на значок программного обеспечения
3. Кадр будет автоматически сохранен в буфер обмена. Если вам необходимо использовать встроенный редактор, перейдите в программу «Настройки». На первой вкладке установите флажок «Всегда показывать редактор». В этом случае, выделив область, вы можете добавить фигуры и раскрасить фотографию, размыть ее части и сохранить результат на своем компьютере.

Окно редактора фотографий
4. Перенести результат на сервер или распечатать на диск в нужном формате.

Используйте отмеченные функции
Lightshot
Удобная веб-платформа для создания копии рабочего стола. Ресурс можно использовать не только в браузере, но и установить фиксированную версию на железо с Windows и Mac, благодаря ему можно делать снимки определенной местности, обрабатывать изображения, искать похожие кадры.
Зайдите на сайт Lightshot и установите скриншот. Затем следуйте инструкциям:
1. Запустите программу. Стандартная кнопка захвата — Print Screen. Перед сохранением можно раскрасить рамку, добавить фигуры и надписи.

Интерфейс прибора
2. Отправьте материал в социальные сети, распечатайте или экспортируйте на ПК.

Укажите тип экспорта
Joxi
Сервис для обмена скриншотами и файлами в сети для Windows, Mac и Linux. Чтобы использовать программное обеспечение:
1. Скачайте с официального сайта дистрибутив Joxi и запустите. Для установки вам потребуется создать учетную запись. Следуйте стандартным инструкциям по установке и откройте программу. Выберите тип снимка: полноэкранный или фрагментный.

Создайте экран для печати
2. Щелкните «Копировать». Ссылка на фото будет скопирована. Поместите его в адресную строку браузера и вперед. Тогда вы сможете его скачать.
